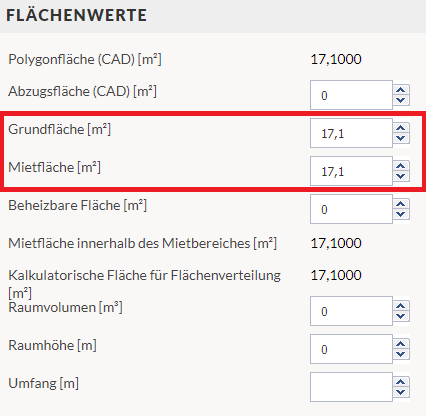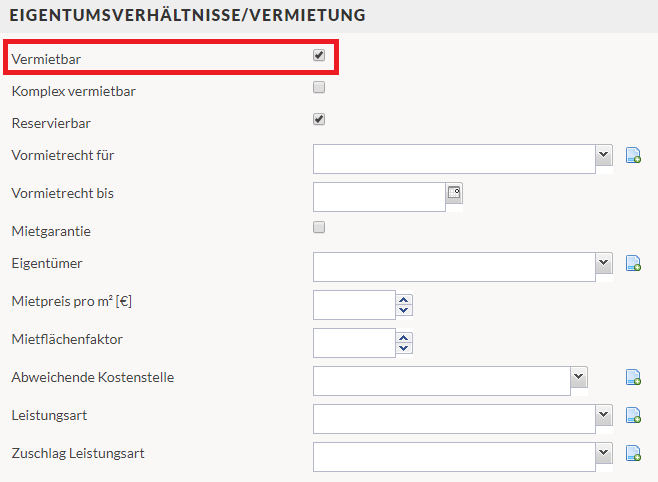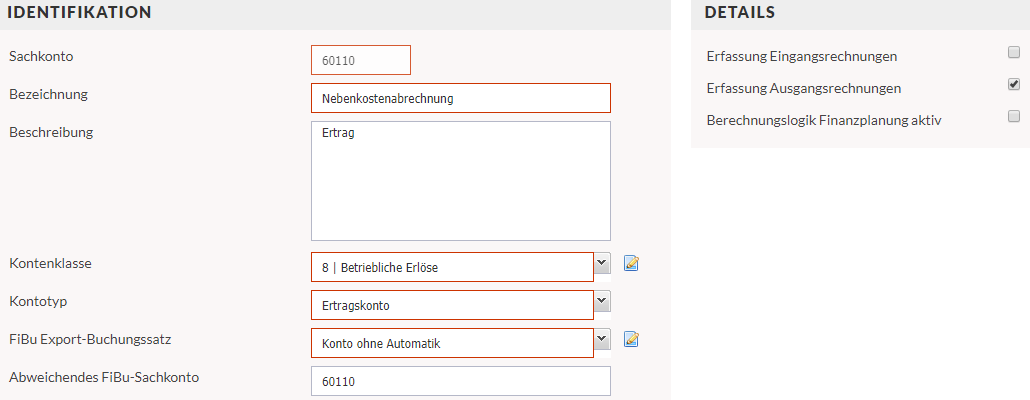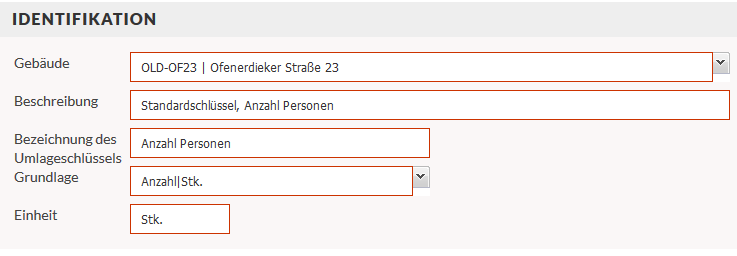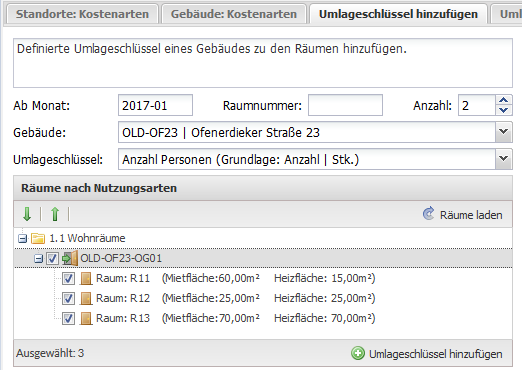Property-Management
Dieses Szenario beschreibt:
- Abrechnung eines Gebäudes bzw. der darin enthaltenen Räume
- Abrechnungszeitraum: 1 Jahr
- Die Mieter haben im gesamten Zeitraum die Räume gemietet
- Abrechnung beliebiger Betriebskostenelemente
- Proportionale Umlage zum Umlageparameter
Wenn du das Standardszenario anhand eines Beispiels nachvollziehen möchtest: IC1616 - Beispiel: Wasser- und Abwasserabrechnung
Voraussetzungen:
- Folgende Datensätze müssen vorhanden sein:
- Gesellschaft
- Standort
- Ein Gebäude mit mindestens einer Etage
- Gebäudekostenstelle für das Gebäude
Vorgehensweise im FM-Portal
-
Öffne den Gebäudedatensatz (Portfolio (BIM) - Liegenschaftskataster - Gebäude). Ordne dabei im Bereich Identifikation im Auswahlfeld Gebäudekostenstelle die zugehörige Gebäudekostenstelle zu.
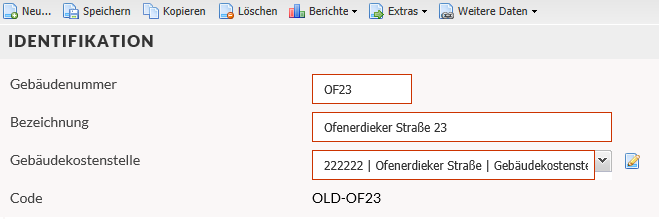
-
Öffne im Bereich Etagen im Gebäude die dem Gebäude bereits zugeordnete Etage. Lege im Bereich Räume drei Raumdatensätze in der Etage an. Gib bei jedem Raum im Bereich Flächenwerte die Mietfläche ein und aktiviere im Bereich Eigentumsverhältnisse/Vermietung das Kontrollkästchen Vermietbar.
-
Lege für jedes Abrechnungselement, das du einzeln nachvollziehen möchtest, Sachkonten an ( Systemsteuerung - Property-Management - Objektbuchhaltung/Kostenerfassung - Sachkontenplan - Sachkonten).
Tipp: Wenn du in der Vorbereitung zur Nutzung von eTASK.Betriebskostenabrechnung bereits einen Sachkontenrahmen angelegt haben, kannst du diesen Schritt überspringen.
Wenn du bei unterschiedlichen Mietern unterschiedliche Mehrwertsteuersätze anwenden musst, erstellen dafür gesonderte Sachkonten. Beispiele für Sachkonten: "Betriebskostennachzahlung MwSt. 0 %", "Betriebskostennachzahlung MwSt. 19 %", "Abwasserkosten", "Treppenhausreinigung", "Heizkosten".
Tipp: Nimm sich zunächst nur ein Abrechnungselement vor, um die Betriebskostenabrechnung besser nachvollziehen zu können.
-
Lege einen Gebäudeumlageschlüssel an (Systemsteuerung - Property-Management - Betriebskostenabrechnung - BK-Abrechnungsprofile - Umlageschlüssel - Gebäudeumlageschlüssel).
Beispiel: Wasser wird pro Person in der Mieteinheit abgerechnet. Daher wird die Grundlage „Anzahl | Stk.“ benötigt.
-
Öffne den Konfigurations-Manager (Systemsteuerung - Property-Management - Betriebskostenabrechnung - Konfiguration BK-Abrechnungsprofile - Konfigurationsmanager). Öffne die Registerkarte Umlageschlüssel hinzufügen. Gib den ersten Gültigkeitsmonat an und wähle das Gebäude und den Umlageschlüssel aus. Klicke auf Räume laden. Es werden die Räume geladen, denen der Umlageschlüssel noch nicht zugeordnet ist. Markiere anschließend die Räume, die du erstellt hast und füge diesen den ausgewählten Umlageschlüssel zu.
Beispiel: Für den angelegten Gebäudeschlüssel bedeutet der Wert "2", dass der Raum mit 2 Personen berechnet wird.
Empfehlung: Ändere oder lösche nie einen bestehenden Raumumlageschlüssel. Schließe stattdessen zunächst den alten Raumumlageschlüssel (durch Eingabe des Enddatums) und erstelle anschließend einen neuen mit den aktuellen Werten. So ist der Verlauf zu jedem Zeitpunkt nachvollziehbar.
-
Erstelle eine Betriebskostenarten-Gruppe für die Betriebskostenabrechnung ( Systemsteuerung - Property-Management - Betriebskostenabrechnung - BK-Abrechnungsprofile - Kostenarten - Betriebskostenarten-Gruppen).
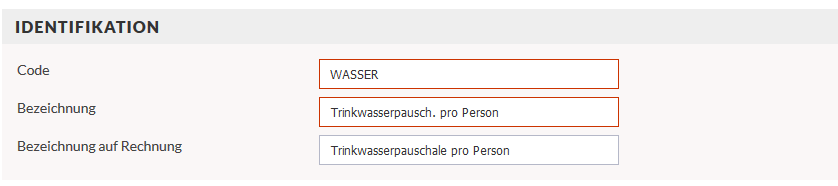
Ordne der Gruppe anschließend im Bereich Sachkonten zu Betriebskostenarten-Gruppen die in Schritt 3 oder vorher erstellten Sachkonten zu, die sich auf die Gruppe beziehen.
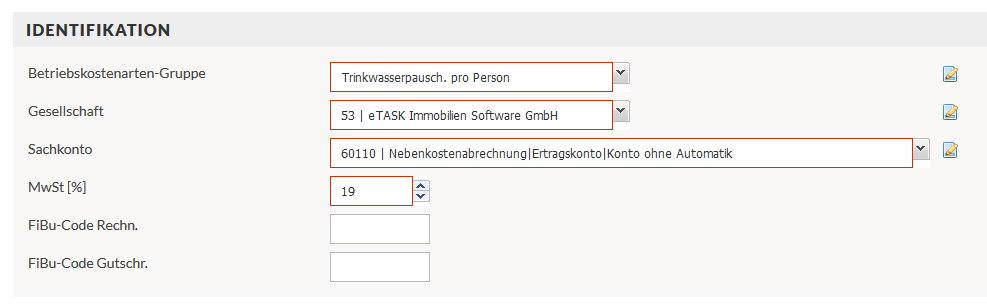
Hinweis: Diese Zuordnung wird in diesem Szenario nur für den Export der Nachzahlungen als Ausgangsrechnungen in die Kostenerfassung benötigt. Genauere Informationen zu der Bedeutung der Betriebskostenarten-Gruppe findest du hier: Betriebskostenart anlegen
-
Lege im Bereich Betriebskostenarten je Standort die Betriebskostenart an, die du abrechnen möchtest. Wähle dabei den Umlagetyp „VM|vermietbar“.
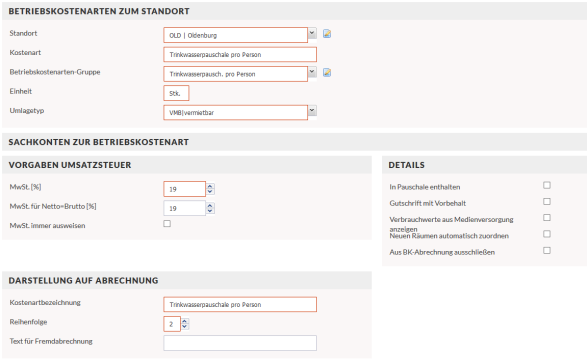
Hinweis: Nur für die Betriebskostenart "Betriebskostenvorauszahlung" wählst du den Umlagetyp "DIR|Direktkosten". Aktiviere zudem für diese Betriebskostenart im Bereich Details das Merkmal Neuen Räumen automatisch zuordnen.
Ordne anschließend im Bereich Sachkonten zur Betriebskostenart jeder Betriebskostenart mindestens ein Sachkonto zu. Über diese Zuordnung werden die erfassten Kosten der Betriebskostenart zugeordnet. Wenn du die Kosten mehrerer Sachkonten zu einer Betriebskostenart zuordnen möchtest, kannst du dies tun, indem du die entsprechenden Sachkonten hier zuordnest.

Tipp: Nachdem du für einen Standort alle Betriebskostenarten angelegt hast, kannst du diese über den Konfigurationsmanager unter Systemsteuerung - Property-Management - Betriebskostenabrechnung - Konfiguration BK-Abrechnungsprofile - Konfigurationsmanager in einen anderen Standort kopieren.
-
Öffne den Konfigurations-Manager (Systemsteuerung - Property-Management - Betriebskostenabrechnung - Konfiguration BK-Abrechnungsprofile - Konfigurationsmanager). Öffne die Registerkarte Gebäude: Kostenarten. Wähle im Merkmal Standort Quelle den Standort aus, für den du im vorherigen Schritt die Betriebskostenarten angelegt hast. Die Gebäude zum Standort werden im unteren Bereich geladen. Wähle die Gebäude aus, für die du die Betriebskostenarten des Standorts übernehmen möchtest und klicke im unteren Bereich der Tabelle auf Übernehmen / Aktualisieren.
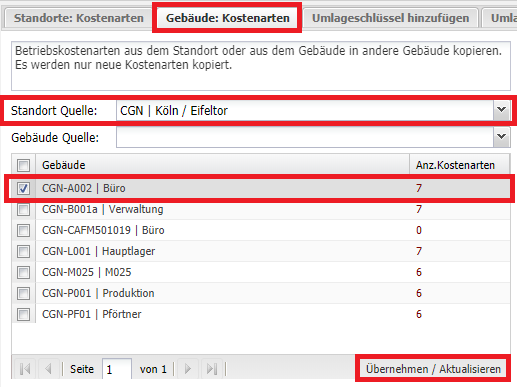
-
Ordne der Betriebskostenart den Umlageschlüssel zu (Systemsteuerung - Property-Management - Betriebskostenabrechnung - BK-Abrechnungsprofile - Kostenarten - Betriebskostenarten je Gebäude).
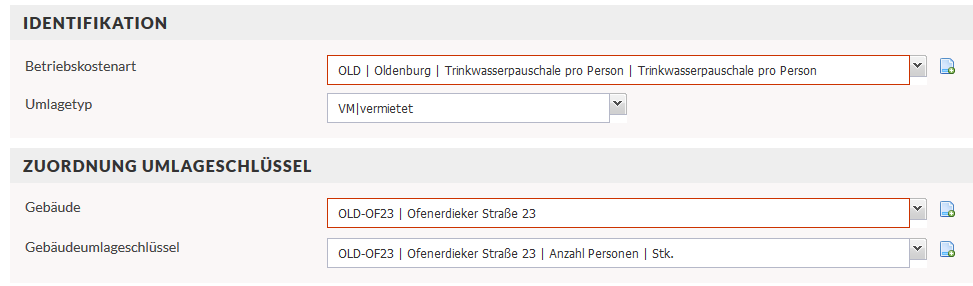
Hinweis: Nur für den Umlagetyp "DIR|Direktkosten" ordnest du keinen Gebäudeumlageschlüssel zu.
-
Gib den Betriebskostenfaktor für die Betriebskostenart für die Nutzungsarten der in Schritt 2 angelegten Räume an. Dazu unter Systemsteuerung - Property-Management - Vermietung - Konfigurations-Manager den Konfigurationsmanager zur Vermietung öffnen. Dort in der geöffneten Registerkarte Vorgaben für Kaltmiete und Betriebskostenvorauszahlungen das Gebäude auswählen. In der unten stehenden Liste die Raumnutzungsart anklicken, für die du eine Betriebskostenvorauszahlung vorgeben möchtest. Anschließend auf der rechten Seite für jede zugeordnete Kostenart einen Betriebskostenfaktor pro Quadratmeter hinterlegen. Über das Merkmal Kostenarten hinzufügen kannst du der Raumnutzungsart einzelne Kostenarten hinzufügen.
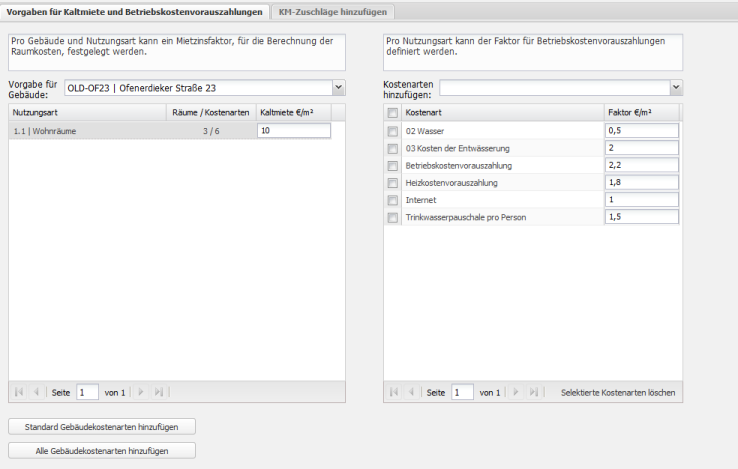
Tipp: Über die Funktion Standard Kostenarten hinzufügen kannst du die Kostenarten hinzufügen, die für das Gebäude als Standardkostenarten hinterlegt wurden. Über die Funktion Alle Gebäudekostenarten hinzufügen kannst du alle im Portal hinterlegten Kostenarten hinzufügen.
Tipp: Du kannst alternativ auch über den Gebäudedatensatz vorgehen: Dazu im Gebäude unter Weitere Daten auf Liste Vorgaben BK-Vorauszahlungen bei Vermietung klicken und einen neuen Datensatz anlegen.
-
Erstelle einen Mietvertrag (Property-Management - Vermietung - Neuer Mietvertrag). Der Zeitraum muss spätestens am Anfang des Abrechnungsjahrs der Betriebskostenabrechnung beginnen und mindestens bis zum Ende dauern. Die in Schritt 2 erstellten Räume dem Zeitraum zuordnen, dabei den BK-Faktor übernehmen. Die Betriebskostenvorauszahlung wird automatisch berechnet.
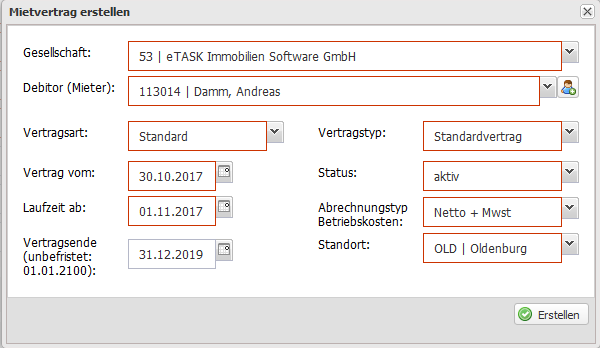
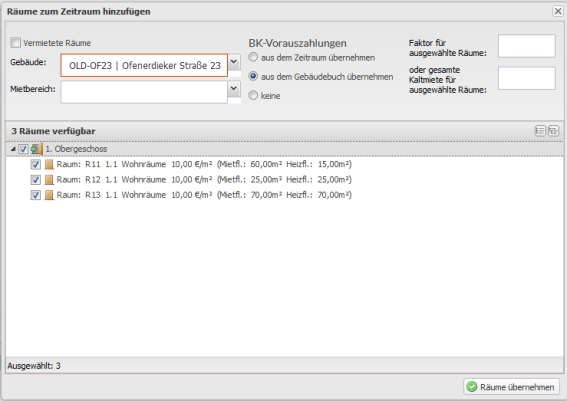
-
Erfasse Eingangsrechnungen für Kosten der Wasserver- und entsorgung (Property-Management - Objektbuchhaltung/Kostenerfassung - Eingangsrechnungen - Neue Eingangsrechnung). Das Rechnungsdatum muss im Abrechnungsjahr liegen. In den Rechnungspositionen die entsprechenden Sachkonten auswählen und für den Zeitraum "Jahr" und die Verteilung "Gebäude" auswählen. Der Bereich Gebäude wird eingeblendet. Wähle das Gebäude. Gib die Rechnungen frei.
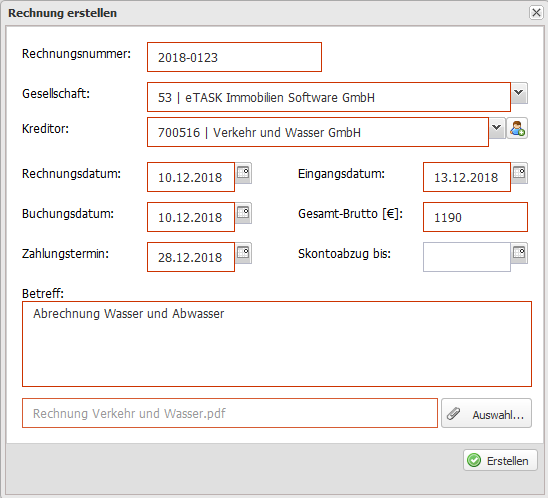
-
Erstelle ein neues Abrechnungsjahr (Property-Management - Betriebskostenabrechnung - Abrechnung). Unter Aktionen auf Abrechnungsjahr erstellen klicken und Abrechnungsjahr eingeben. Im Merkmal Abrechnungszeitraum den Wert "jährlich" wählen und auf Erstellen klicken.
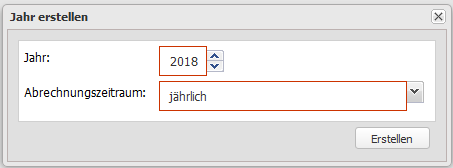
Tipp: Wenn das Jahr bereits angelegt wurde, musst du das Jahr nur neu berechnen. Siehe "IC2243 - Betriebskosten eines Jahres berechnen".
-
Im Menübaum auf das Abrechnungsjahr, die Liegenschaft, das Gebäude, Mieterrechnungen und Jahr klicken. Unter Berichte auf Mieter Rechnungen (Zeitraum) klicken. Überprüfe die Mieterrechnungen.
-
Falls du die Mieterrechnungen erfolgreich überprüft hast, unter Aktionen auf Sachliche Prüfung erfolgt klicken.
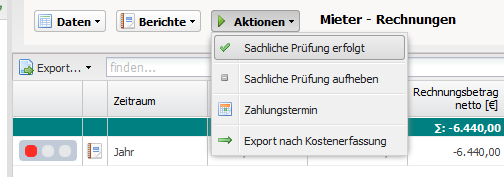
-
Unter Aktionen auf Zahlungstermin klicken und ein Datum eingeben.
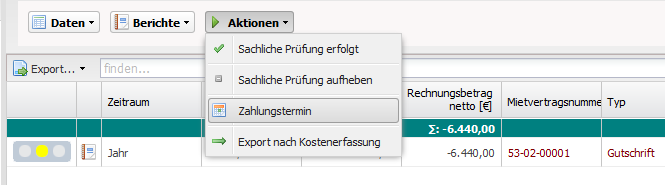
-
Unter Aktionen auf Export nach Kostenerfassung klicken.

Die Rechnungen erhalten eine Belegnummer und werden in die Kostenerfassung überführt. Sie werden als Rechnungen erfasst und können wie jede andere Rechnung weiterbearbeitet werden, z. B. Erzeugung der Rechnung als PDF und Ausdruck oder elektronischer Versand an den Mieter.
Guck auch hier mal rein:
- Sachkonto anlegen
- Importvorlage für Sachkonten befüllen
- Betriebskosten eines Jahres berechnen
- Betriebskostenart anlegen
- Gebäude berechnen
- Gebäudekostenstelle erstellen
- Gebäudeumlageschlüssel anlegen
- Umlageschlüssel zu Räumen hinzufügen
- Umlageschlüssel aus Räumen entfernen
- Zeiträumen manuell Betriebskostenarten zuordnen
- Mietverträge anlegen
- Das Standortformular
- Das Gebäudeformular
- Das Etagenformular
- Das Raumformular
- Konfigurationsmöglichkeiten eTASK.Betriebskostenabrechnung