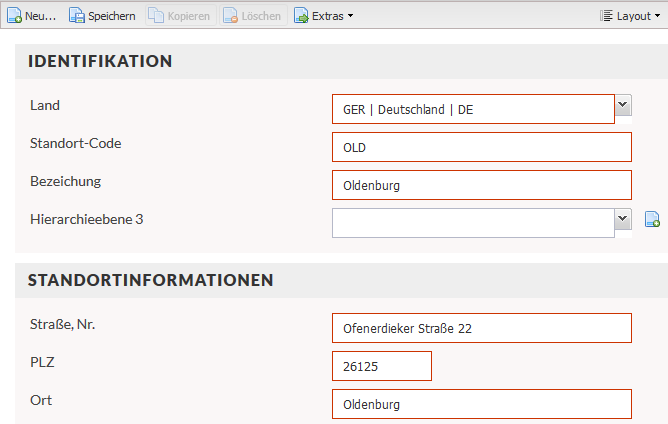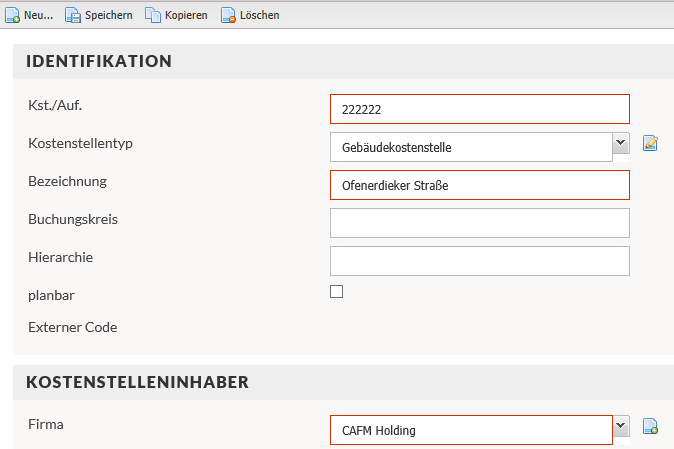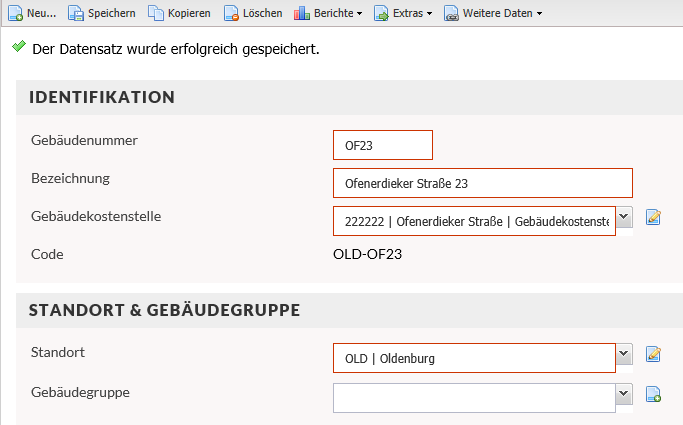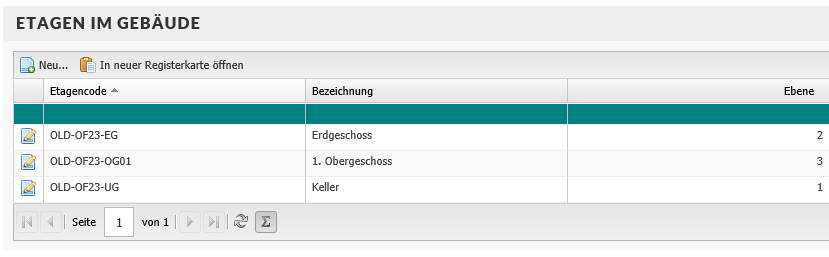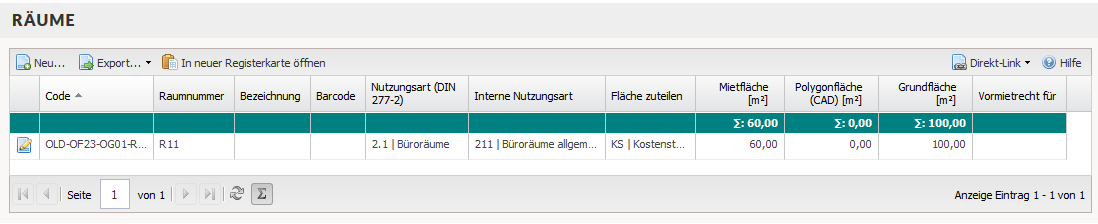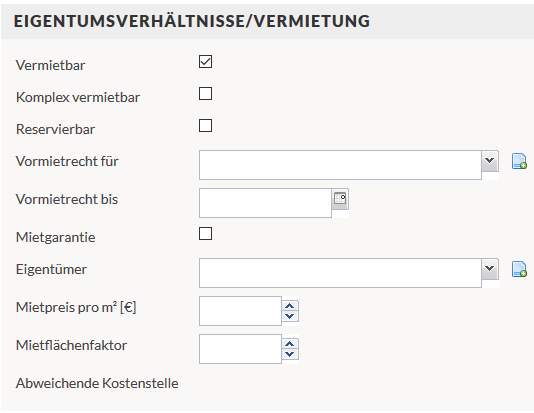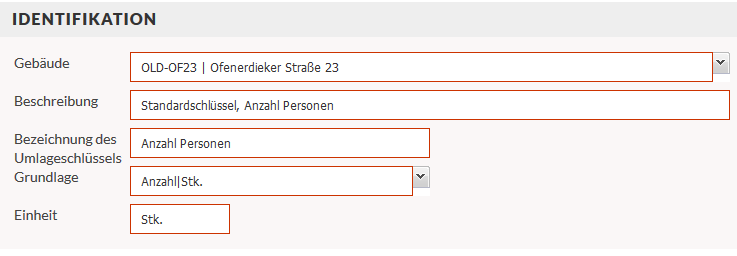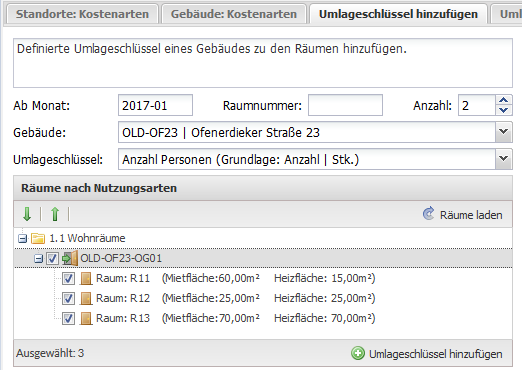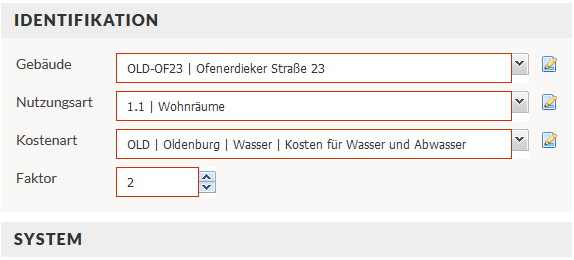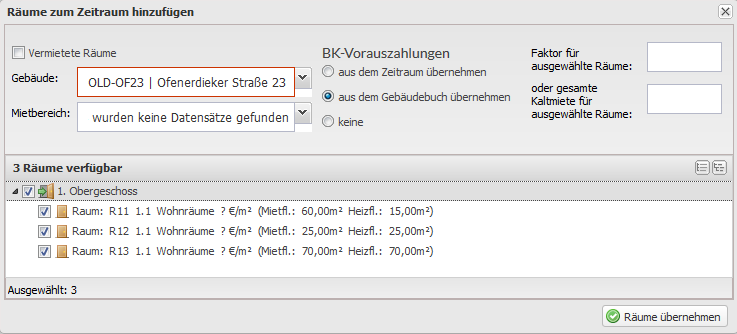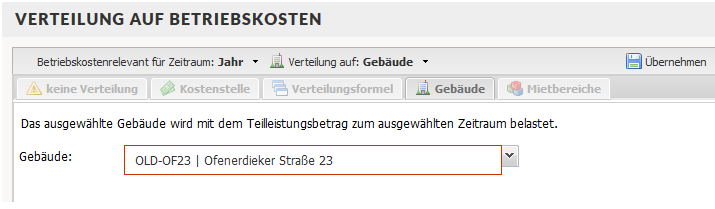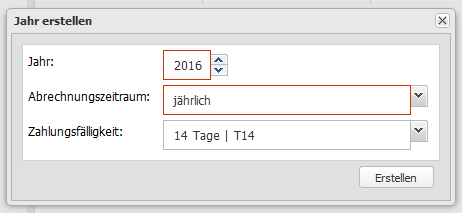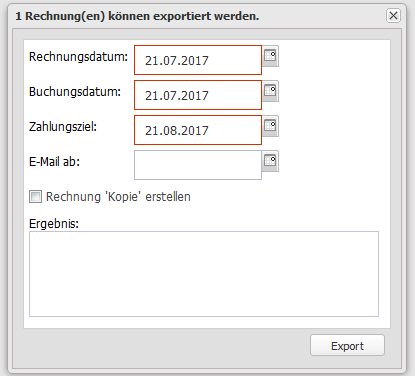Property-Management
In diesem Artikel wird dir anhand des Beispiels „Wasser- und Abwasserabrechnung“ die Betriebskostenabrechnung mit deinem eTASK.FM-Portal erläutert.
Voraussetzungen:
- Die Gesellschaft muss vorhanden sein
Vorgehensweise im FM-Portal
-
Erstelle einen Standort (Portfolio (BIM) - Liegenschaftskataster - Standorte).
-
Erstelle eine Gebäudekostenstelle für diese Liegenschaft (Basisdaten - Kostenstellen). Wähle dabei in der Spalte Kostenstellentyp den Wert „Gebäudekostenstelle“ aus.
Hinweis: Die Bezeichnung einer Gebäudekostenstelle ist in der Regel der Name des Gebäudes, auf das sie sich beziehen.
-
Erstelle einen Gebäudedatensatz (Portfolio (BIM) - Liegenschaftskataster - Gebäude). Ordne dabei im Auswahlfeld Kostenstelle die in Schritt 2 erstellte Gebäudekostenstelle zu.
-
Lege mindestens eine Etage in dem Gebäude an (Bereich Etagen im Gebäude im Gebäude).
-
Lege drei Raumdatensätze in der Etage an (Bereich Räume in der Etage). Gib bei jedem Raum im Bereich Nutzungsart (DIN 277-2) die Nutzungsart „2.1 | Büroräume“ sowie die Mietfläche an und aktiviere das Kontrollkästchen Vermietbar im Bereich Eigentumsverhältnisse/Vermietung.
-
Lege drei Sachkonten an (Systemsteuerung - Property-Management - Objektbuchhaltung/Kostenerfassung - Sachkontenplan - Sachkonten).
- Ein Sachkonto für die Verrechnung der Wasserkosten, z. B.:
Sachkonto: 40020
Beschreibung: Kosten der Wasserversorgung - Ein Sachkonto für die Verrechnung der Abwasserkosten, z.B.:
Sachkonto: 40021
Beschreibung: Kosten der Abwasserentsorgung - Ein Sachkonto für die Betriebskostennachzahlung, z.B.:
Sachkonto: 00001
Beschreibung: Betriebskostennachzahlung [Gesellschaft] MwSt0 (ersetze den Platzhalter [Gesellschaft] durch den Namen deiner Gesellschaft) -
Erstelle eine Betriebskostenarten-Gruppe für die Betriebskostenabrechnung (Systemsteuerung - Property-Management - Betriebskostenabrechnung - BK-Abrechnungsprofile - Kostenarten - Betriebskostenarten-Gruppen).
- Lege für die Betriebskostenarten-Gruppe zwei Kostenarten an. Wähle für beide den Umlagetyp "vermietbar".
- Eine Betriebskostenart "Wasser - Kosten für Wasser und Abwasser". Ordne dieser die Sachkonten "Kosten der Wasserversorgung" und "Kosten der Abwasserentsorgung" zu.
- Eine Betriebskostenart "Betriebskostennachzahlung". Ordne dieser das Sachkonto " Betriebskostennachzahlung [Gesellschaft] MwSt0" zu.
-
Erstelle einen Umlageschlüssel für das Gebäude (Systemsteuerung - Property-Management - Betriebskostenabrechnung - BK-Abrechnungsprofile - Umlageschlüssel - Gebäudeumlageschlüssel). Gib als Bezeichnung des Umlageschlüssels "Anzahl Personen" ein und wähle als Umlageschlüssel Grundlage "Anzahl|Stk.". Gib die Einheit "Stk." ein. Wähle zuletzt das Gebäude und gib eine Beschreibung zum Umlageschlüssel ein.
-
Öffne den Konfigurations-Manager (Systemsteuerung - Property-Management - Betriebskostenabrechnung - Konfiguration BK-Abrechnungsprofile - Konfigurationsmanager). Öffne die Registerkarte Umlageschlüssel hinzufügen. Gib den ersten Gültigkeitsmonat an und wähle das Gebäude und den Umlageschlüssel aus. Klicke auf Räume laden. Markiere anschließend die Räume, die du erstellt hast und füge diesen den ausgewählten Umlageschlüssel zu.
-
Ordne dem Gebäude einen Betriebskostenfaktor für die gewählte Nutzungsart zu. Klicke dazu im Gebäude in der Arbeitsleiste unter Weitere Daten auf Liste Vorgaben BK-Vorauszahlungen bei Vermietung. Lege einen neuen Datensatz an und wähle Gebäude, Nutzungsart und Kostenart aus und gib den Faktor ein.
-
Erstelle einen Mietvertrag (Property-Management - Vermietung - Neuer Mietvertrag). Der Zeitraum muss spätestens am Anfang des Abrechnungsjahrs der Betriebskostenabrechnung beginnen und mindestens bis zum Ende dauern. Ordne die in Schritt 5 erstellten Räume dem Zeitraum zu und übernimm dabei den BK-Faktor. Die BK-Vorauszahlung für die Räume für Wasser ergibt sich aus Personen im Raum*BK-Faktor.
-
Erstelle eine Eingangsrechnung für Wasserversorgung und eine für Abwasser (Property-Management - Objektbuchhaltung/Kostenerfassung - Eingangsrechnungen - Neue Eingangsrechnung). Das Rechnungsdatum muss im Abrechnungsjahr liegen. Wähle in den Rechnungspositionen die entsprechenden Sachkonten und für den Zeitraum "Jahr" und die Verteilung "Gebäude" aus. Der Bereich Gebäude wird eingeblendet. Wähle das Gebäude. Gib die Rechnungen frei.
-
Erstelle ein Abrechnungsjahr für die Betriebskostenabrechnung (Property-Management - Betriebskostenabrechnung - Abrechnung). Klicke unter Aktionen auf Abrechnungsjahr erstellen und gib das Abrechnungsjahr. Wähle den Abrechnungszeitraum und ggf. die Zahlungsfälligkeit und klicke auf Erstellen klicken.
-
Klicke im Menübaum auf das Abrechnungsjahr, die Liegenschaft und das Gebäude.
-
Klicke unter Aktionen auf Gebäude berechnen. Bestätige die Meldung, indem du auf Gebäude berechnen klickst.
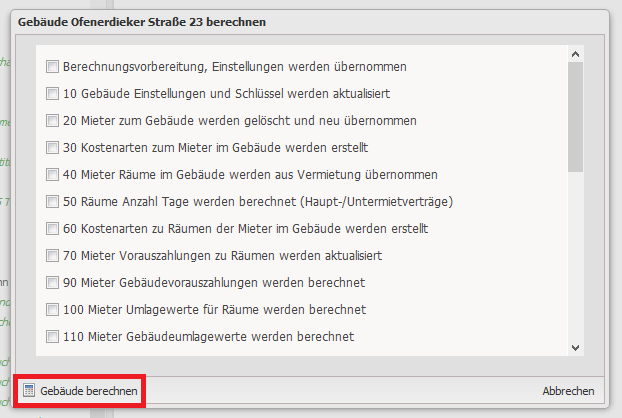
-
Nach der Berechnung kannst du die Betriebskostenberechnung einsehen und überprüfen (Auswahl Kostenarten - Kosten (Ʃ Kostenpositionen) in der Arbeitsleiste unter Daten).
-
Klicke im Menübaum auf Mieterrechnungen und Jahr. Klicke unter Berichte auf Mieter Rechnungen (Zeitraum). Die Mieterrechnungen können nun überprüft werden.
-
Falls du die Mieterrechnungen erfolgreich überprüft hast, klicke unter Aktionen auf Sachliche Prüfung erfolgt.
-
Klicke unter Aktionen auf Zahlungsziel und gib ein Datum ein.
-
Klicke unter Aktionen auf Export nach Kostenerfassung.
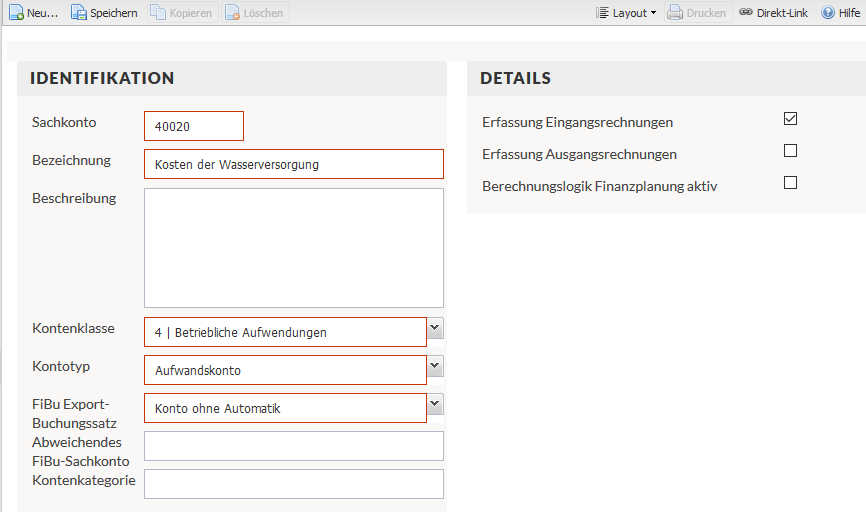
Die Rechnungen erhalten eine Belegnummer und werden in eTASK.Kostenerfassung überführt. Sie werden als Ausgangsrechnungen erfasst und können wie jede andere Ausgangsrechnung weiterbearbeitet werden. Die Mieterrechnung können im Formular Abrechnung (Property-Management - Betriebskostenabrechnung - Abrechnung) geöffnet und ausgedruckt werden. Gehe dazu auf die Menüebene Mieterrechnungen und wählen die einzelnen Mieterrechnungen aus.
Tipp: Siehe hier, wie du alle für eine Mieterrechnung relevanten Kostenbelege als PDF-Dokument herunterladen kannst: Alle BK-relevanten Rechnungen zu Mietpartei herunterladen
Guck auch hier mal rein:
- Betriebskostenart anlegen
- Gebäude berechnen
- Gebäudekostenstelle erstellen
- Gebäudeumlageschlüssel anlegen
- Umlageschlüssel zu Räumen hinzufügen
- Umlageschlüssel aus Räumen entfernen
- Zeiträumen manuell Betriebskostenarten zuordnen
- Mietverträge anlegen
- Das Standortformular
- Das Gebäudeformular
- Das Etagenformular
- Das Raumformular
- Konfigurationsmöglichkeiten eTASK.Betriebskostenabrechnung