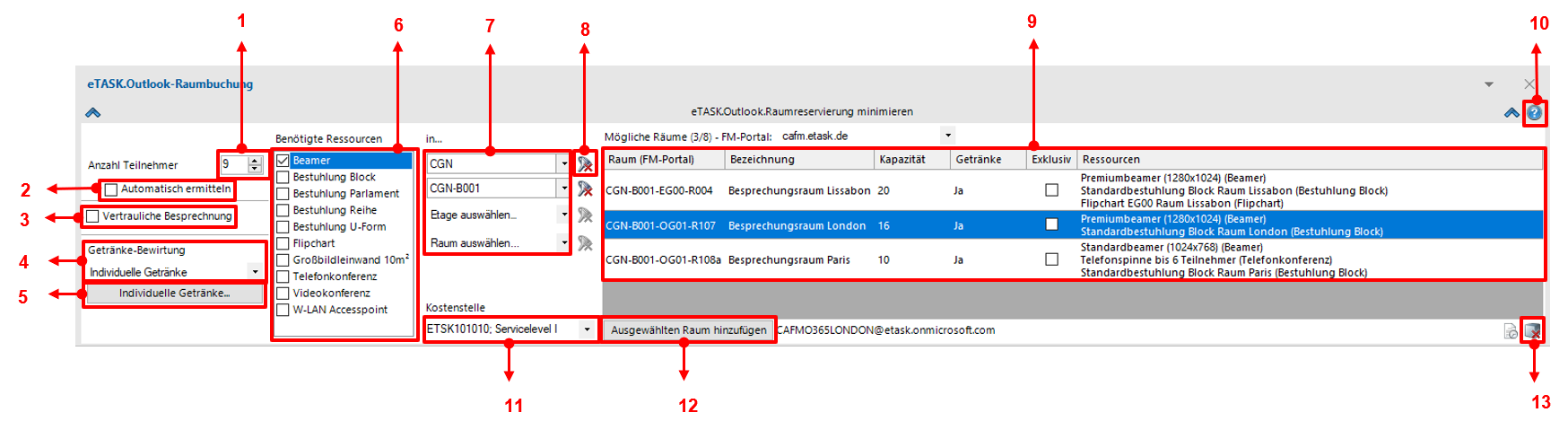Raumbuchung
Durch die Verwendung des Outlook-Add-Ins von eTASK.SmartReservation wird die Planung einer Besprechung um einen Raumfilter erweitert. Damit kannst du auch über Outlook einen Besprechungsraum buchen, der auf deine Wünsche zugeschnitten ist. Zudem bleiben alle Vorzüge, die dir Outlook bietet erhalten, z. B. die automatische Einladung der Teilnehmer, wenn diese als Empfänger eingetragen werden.
Hinweis: Es ist noch nicht möglich, Serienbuchungen mit dem Outlook-Add-In von eTASK.SmartReservation zu erstellen.
Hinweis: Buchungen am Wochenende sind nur dann möglich, wenn dies für den Raum im FM-Portal aktiviert wurde.
Hinweis: Eine Buchung von Räumen, die über das Add-In gebucht werden können, ist nicht unbegrenzt möglich.
Vorgehensweise in Outlook
- Klicke unter Kalender auf der Registerkarte Start in der Gruppe Neu auf Neue Besprechung.
-
Klicke auf der Registerkarte Besprechung in der Gruppe Anzeigen auf Terminplanungs-Assistent.
Hinweis: Der Terminplanungs-Assistent hilft dir, einen Zeitraum zu finden, an dem alle Teilnehmer verfügbar sind. Wenn du nicht sichergehen möchtest, dass die Teilnehmer verfügbar sind, kannst du auf der Registerkarte Termin die Teilnehmer einfach als Empfänger hinzufügen.
- Klicke auf Teilnehmer hinzufügen und füge alle Personen hinzu, die du einladen möchtest. Klicke dann auf OK.
- Markiere im Terminplanungs-Assistent den Zeitraum, an dem die Besprechung stattfinden soll, und klicke dann auf die Registerkarte Termin. Der gewünschte Zeitraum und die Teilnehmer wurden in die Besprechung eingetragen.
-
Filtere die Raumauswahl über das Outlook-Add-In von eTASK.SmartReservation:
- Teilnehmeranzahl manuell bestimmen (nur, wenn Automatisch ermitteln deaktiviert).
- Wenn aktiviert, wird die Teilnehmeranzahl anhand der Empfänger des Termins automatisch berechnet.
- Ersetzt den Titel der Besprechung im FM-Portal durch einen für Besprechungen mit verborgenen Titel konfigurierten Text, der auch auf angebundenen eTASK.Info-Displays angezeigt wird.
- Auswahl der gewünschten Getränkebewirtungsart. Schränkt die Raumauswahl rechts ein.
- Bei Getränkebewirtungsart „Individuelle Getränke“ kann über diesen Button der Assistent zur Bestimmung der gewünschten Getränkekonfiguration geöffnet werden. Der Button wird erst nach der Auswahl eines Raums aktiviert.
- Auswahl der benötigten Ressourcen. Schränkt die Raumauswahl rechts ein.
- Filter, der die Raumauswahl auf den Standort / das Gebäude / die Etage / den Raum einschränkt.
- Filter entfernen.
- Raumauswahl. Exklusivräume werden gelb hinterlegt angezeigt.
- Hilfe zum Add-In aufrufen.
-
Auswahl der Kostenstelle, die mit den Raum- und Getränkekosten belastet wird.
Hinweis: Die zuerst gewählte Kostenstelle entspricht der Kostenstelle, der du in der Personalliste des FM-Portals zugeordnet bist
- Fügt den selektierten Raum zur Besprechung hinzu.
- Entfernt alle bereits zur Besprechung hinzugefügten Räume aus der Besprechung.
-
Wähle in der Raumauswahl den gewünschten Raum und klicke auf Ausgewählten Raum hinzufügen.
Hinweis: Zum Hinzufügen eines Raums kannst du auch den von Outlook zur Verfügung gestellten Button Räume... rechts neben dem Merkmal Ort verwenden. So kannst du auch Räume buchen, die nicht mit eTASK.SmartReservation verbunden sind. Dieser Weg bietet jedoch nicht die Filterfunktionen, die Idir sonst zur Verfügung stehen (z.B. die Auswahl von Ressourcen, die Berücksichtigung der Anzahl an Teilnehmern, etc). Du kannst Getränke bestellen, sofern die Getränkebuchung für den Raum aktiviert ist.
Tipp: Der ausgewählte Raum wird der Besprechung als Teilnehmer hinzugefügt. Möchtest du den Raum noch einmal ändern, entferne ihn aus den Teilnehmern und wähle einen neuen aus.
-
Gib im Merkmal Betreff den Titel der Besprechung ein.
Tipp: Wenn du nicht möchtest, dass dieser angezeigt wird, wähle die Option Vertrauliche Besprechung.
- Gib im Textkörper für die Besprechung Informationen ein, die du für die Empfänger freigeben möchtest. Du kannst auch Dateien anfügen.
- Klicke auf Senden.
Der Raum wird gebucht. Nach kurzer Zeit erhälst du eine Bestätigung durch das FM-Portal und ggf. vom Raum.
Tipp: Wenn du einen ganz bestimmten dir bekannten Raum buchen möchtest, empfiehlt es sich, zuerst diesen Raum zur Besprechung hinzuzufügen und erst anschließend einen freien Zeitraum für den Raum und alle Teilnehmer zu ermitteln.
Könnte diese Funktion hilfreich sein? Hier erfährst du mehr zu diesem Produkt: