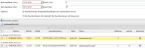Raumbuchung
Die Buchungsübersicht kann über die Filterfunktionen nach unterschiedlichen Kriterien gefiltert werden.
Vorgehensweise im FM-Portal
Pfad zum Ausgangspunkt: Infrastrukturelles Gebäudemanagement - Raumreservierung - Buchungsübersicht
- Wähle die anzuwendenden Filter:
Ortsangabe: Wähle am oberen Rand des Arbeitsbereichs im ersten Auswahlfeld erst den Standort aus, an dem sich der Besprechungsraum befindet. Anschließend wählst du das Gebäude, die Etage und zuletzt den Raum aus den nebenstehenden Auswahlfeldern aus.
Hinweis: Dieser Filter ist optional. Du kannst eine beliebige Vertiefung vornehmen. Wenn du z. B. alle Buchungen in einem Gebäude behandeln möchtest, wähle nur den Standort und das Gebäude.
- Buchungsdatum: Wähle in den Auswahlfeldern Buchungsdatum (von) und Buchungsdatum (bis) den Datumsbereich aus.
Dauer: Wähle in den Auswahlfeldern Dauer (von) und Dauer (bis) den Zeitbereich aus, den du über die Buchungsübersicht durchsuchen möchtest.
Hinweis: Du kannst nur Zeiträume abfragen, die explizit für die Buchungsübersicht in deinem eTASK-System eingestellt wurden (Konfigurationsparameter „BUCHUNGSUEBERSICHT_DAUER_VON“ und „BUCHUNGSUEBERSICHT_DAUER_BIS“).
- Optionen: Wähle aus den Optionen Raumbuchungen anzeigen, Bestellungen aus Catering-Raum-Service, Nur Raumbuchungen mit Catering und Nur Raumbuchungen mit Ressourcen die gewünschten Filterkriterien aus.
- Klicke auf Buchungen anzeigen.
Im Bereich Buchungsübersicht werden die Buchungen angezeigt, die den Filterkriterien entsprechen.
Tipp: Tagesaktuelle Änderungen (Buchung, Storno oder Umbuchungen) erkennst du daran, dass sie in der Buchungsübersicht gelb eingefärbt sind!
Könnte diese Funktion hilfreich sein? Hier erfährst du mehr zu diesem Produkt: