FM-Portal
|
Pfad zum Ausgangspunkt: Liegenschaften/CAD/BIM - BIMexplorer
Über den BIM-Explorer kannst du bereits importierte BIM-Modelle deiner Gebäude aufrufen oder neue Modelle importieren. In diesem Artikel wird die Oberfläche der Gebäudeansicht erläutert.
Links findest du die entsprechenden Bedienelemente.
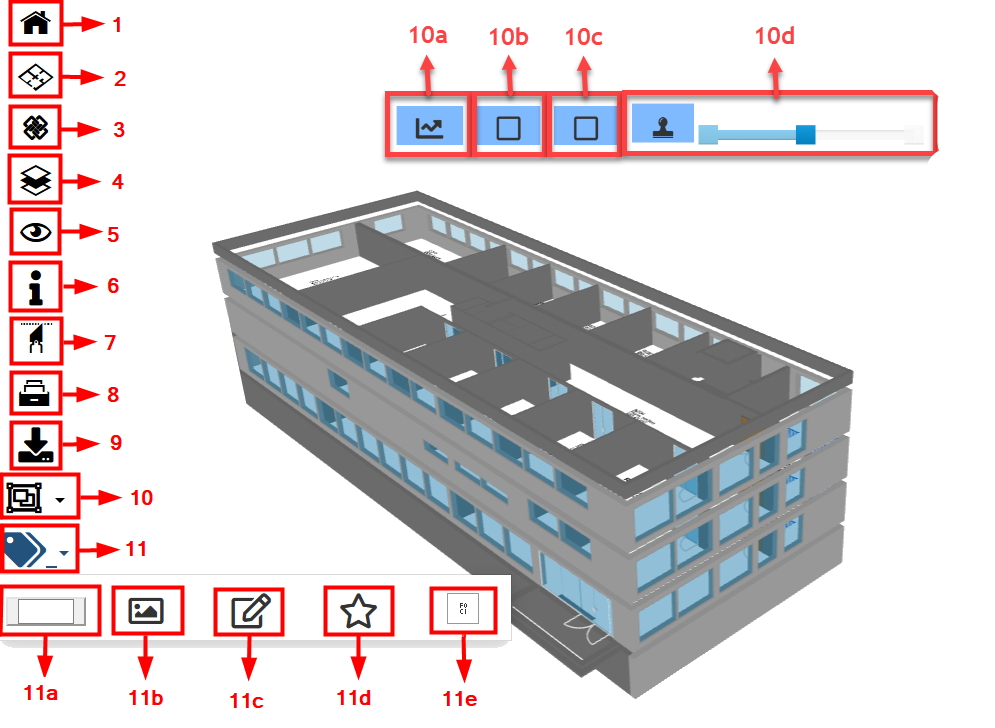
| Nr. | Schaltfläche |
Bezeichnung |
Beschreibung |
|---|---|---|---|
| 1 |

|
Home | Hier gelangst du zurück zur Gebäudeauswahl. |
| 2 |

|
Etagengrundriss auswählen | Wähle hier den zweidimensionalen Grundriss einer Etage aus. |
| 3 |

|
Objekte ein/ausschalten | Hier werden die im Gebäudemodell geladenen ifc-Elemente angezeigt (z.B. "Fenster [IfcWindow]). Durch Anklicken kannst du diese in der Ansicht ein- oder ausblenden. |
| 4 |

|
Etagen ein/ausschalten | Wähle die Etagen aus, die du anzeigen möchtest. |
| 5 |

|
Darstellungen | Hier kannst du unterschiedliche Legenden ein- und ausblenden. Du kannst hier u.a. die Nutzungsart nach DIN277 oder den Bodenbelag als Ansicht auswählen. |
| 6 |

|
Objektinforma-tionen ein/ausschalten | Lasse dir hier Details zum ausgewählten Modellobjekt anzeigen. Falls das Element bereits als Objekt im eTASK.FM-Portal angelegt wurde, kann dieses aus dem Informationsfenster heraus aufgerufen werden. Zudem kann für ausgewählte Objekte ein Service-Ticket angelegt werden. |
| 7 |

|
Clipping | Schneide das Gebäudemodell hier nach deinen Anforderungen zu. Du kannst das Modell von oben, unten, links, rechts, vorne und hinten zurechtschneiden. |
| 8 |

|
Eyecatcher | Mit dieser Funktion kannst du die Etagen wie Schubladen entweder komplett oder nur teilweise nebeneinander legen, um alle auf einen Blick sehen. |
| 9 |

|
Download | Lade dir das Gebäudemodell oder einzelne Ansichten in verschiedenen Formaten herunter. |
| 10 |

|
Grundflächen-steuerelemente |
Hast du die 3D-Ansicht einer Etage ausgewählt, kannst du hier die Ansicht des Modells um Informationen zu den Grundflächen ergänzen. |
| 10a |

|
Grundriss zur Treppe ein-/ausblenden |
In deinem Gebäudemodell kannst du entscheiden, ob zu den Treppen im Modell ein Grundriss angezeigt werden soll oder nicht. Über dieses Element blendest du die Grundrisse zu allen Treppen im Modell ein oder aus. Beispiel: Du befindest dich in der Grundriss-Ansicht und der Grundriss einer Treppe überschneidet sich mit einem anderen Objekt. Blende den Grundriss der Treppe aus, um das andere Objekt gut sehen zu können. Beispiel: Du befindest dich in der 3D-Ansicht deines Modells und möchtest zusätzlich zur dreidimensionalen Ansicht der Treppe den Grundriss angezeigt bekommen. Blende dafür den Grundriss der Treppe über diesen Button ein. |
| 10b |

|
Grundflächen-steuerelemente - Raumflächen ein- /ausblenden |
Blende hier die Raumflächen ein oder aus. |
| 10c |

|
Grundflächen-steuerelemente - Türen ein- /ausblenden |
Blende mit dieser Schaltfläche die Türen ein oder aus. |
| 10d |

|
Grundflächen-steuerelemente - Stempeltexte ein/ausblenden | Blende hier die Raumbezeichnungen ein oder aus. Mithilfe der danebenliegenden Schiebeleiste kannst du die Höhe der Texte bestimmen. |
| 11 |

|
Sonstiges | Hier können weitere Funktionen aufgerufen werden. |
| 11a |

|
Sonstiges - Hintergrundfarbe | Ändere hier die Hintergrundfarbe des Modells. |
| 11b |

|
Sonstiges - Bildschirm als Startbild speichern | Du kannst die aktuelle Ansicht über diese Schaltfläche als Anzeigebild für die Gebäudeansicht speichern. |
| 11c |

|
Sonstiges - Gebäude bearbeiten |
Hier gelangst du zu Portfolio (BIM) - Liegenschaftskataster - Gebäude, um die zum Gebäude hinterlegten Informationen anzupassen. |
| 11d |

|
Sonstiges - Lesezeichen |
Setze ein Lesezeichen zum Gebäude. Du findest das Gebäude dann unter MyFM als Favoriten. |
| 11e |

|
Sonstiges - Direktlink | Kopiere dir hier den Link zum Gebäudemodell, um ihn mit jemandem zu teilen. |
Tipp: Um im Modell rein- und rauszuzoomen, nutze einfach die Scrollfunktion. Wenn du die linke Maustaste gedrückt hältst, kannst dudas Modell rotieren. Wenn du die rechte Maustaste gedrückt hältst, kannst du das Modell in der aktuellen Ansicht verschieben.
Könnte diese Funktion hilfreich sein? Hier erfährst du mehr zu diesem Produkt:


