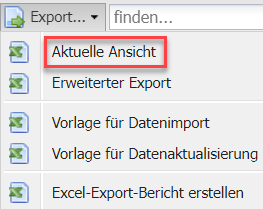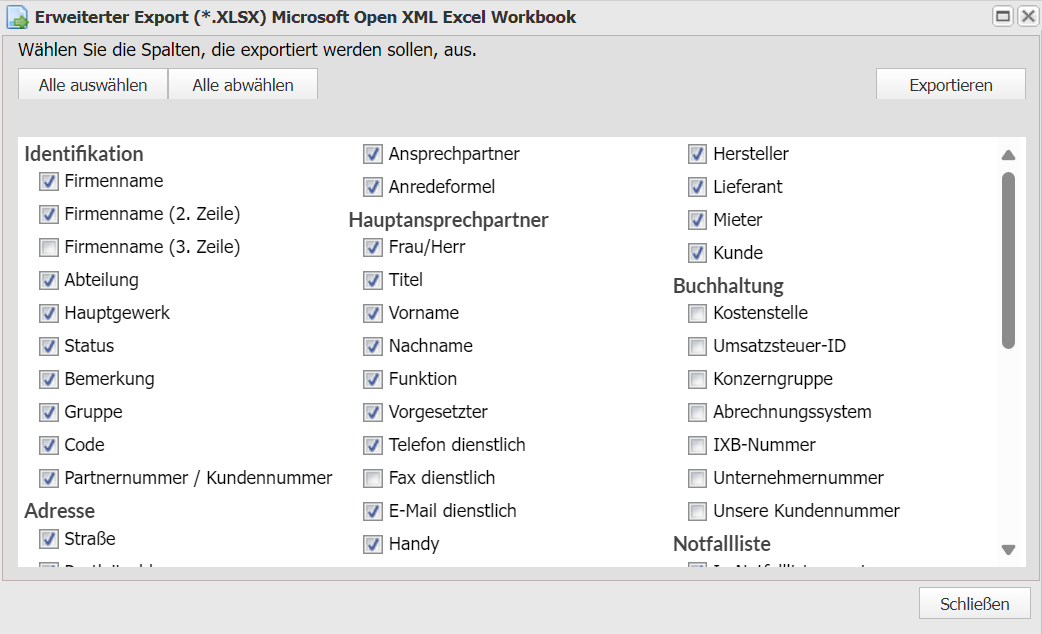FM-Portal
Im eTASK.FM-Portal kannst du jede Tabelle als Excel-Datei exportieren. Dabei hast du verschieden Möglichkeiten, die in diesem Artikel erklärt sind. Manche sind dabei für die direkte Nutzung gedacht. Andere dienen der Vorbereitung des Excel-Imports oder der Bereitstellung individueller Berichte.
Vorgehensweise im FM-Portal
Öffne die Tabelle, zu der du eine Excel-Datei herunterladen möchtest. Du hast dabei diese Optionen:
-
Aktuelle Ansicht: Exportiert die gefilterte Tabelle (Suche und Spaltenfilter) nach Excel (nicht eingeblendete Spalten werden nicht exportiert). Klicke in der Arbeitsleiste unter Export auf Aktuelle Ansicht. Die Excel-Datei sofort heruntergeladen.
-
Erweiterter Export: Exportiert die Tabelle mit folgenden Einstellungen:
-
Dateityp bestimmen.
-
Spalten individuell in den Export integrieren oder Spalten ausschließen.
-
Exportiert die gefilterte Tabelle (nur Suche) mit den angegebenen Spalten nach Excel.
Klicke in der Arbeitsleiste unter Export auf Erweiterter Export .Das das folgende Dialogfenster wird geändert. Nimm die Einstellungen gemäß deinen Wünschen vor und klicke auf Exportieren.
-
-
Vorlage für Datenimport: Erzeugt eine Importvorlage für den tabellenspezifischen Datenimport. Diese Excel-Tabelle enthält keine deiner bereits vorhandenen Dateien und ist für den Import neuer Daten gedacht.
Klicke in der Arbeitsleiste unter Export auf Vorlage für Datenimport. Es wird ein Dialogfenster geöffnet, in dem du die Spalten markieren kannst, die du nutzen möchtest. Klicke auf Erzeugen, um die Importvorlage herunterzuladen. Mehr dazu hier: Daten über den Excel Datenimport importieren. -
Vorlage für Datenaktualisierung: Erzeugt eine Importvorlage aller gefilterten Datensätze für den tabellenspezifischen Datenimport. Diese Excel-Tabelle enthält deine bereits vorhandenen Daten und ist für deren Änderung gedacht. Klicke auf Vorlage für Datenaktualisierung, um eine Importvorlage mit allen gefilterten Datensätzen herunterzuladen. Mehr dazu hier: Excel-Aktualisierung (erweiternder Import).
Hinweis: Hast du nach einer bestimmten Spalte gefiltert, muss bei dieser Spalte auch ein Häkchen im Erweiterten Export-Fenster gesetzt sein. Sonst ist diese Spalte nicht in der Exportdatei enthalten.
-
Excel-Export-Bericht erstellen: Im FM-Portal können auch eigene Excel-Berichte erstellt und zur Verfügung gestellt werden. Lade dafür hier die Vorlage herunter. Mehr dazu hier: Excel-Export Bericht erstellen.
-
Individuelle Excel-Berichte: Die individuellen Excel-Berichte können nach der Erstellung unterhalb von Excel-Export-Bericht erstellen abgerufen werden.
Guck auch hier mal rein: