FM-Portal
Mithilfe des Excel-Datenimports kannst du für jede Tabelle, für die eine Excel-Importvorlage vorliegt, Datensätze über das Ausfüllen einer Excel-Liste erstellen. Mit dieser Importvorlage kannst du im Portal bereits bestehende Daten anreichern.
-
Wenn der Test bereits mehr als 2,5 Minuten dauert, sollte die Importdatei getrennt werden.
-
Die maximale Zeit für den Import ist begrenzt auf 15 Minuten, bevor der Import abgebrochen wird.
Die maximale Datenmenge die importiert werden kann ist abhängig von folgenden Faktoren:
-
Performance des SQL Servers
-
Anzahl der Zeilen, die importiert werden sollen
-
Anzahl der Spalten, die Importiert werden sollen
-
Anzahl der Spalten im Import, die sich auf Auswahlfelder beziehen
Tipp: Es ist möglich, den Import auf mehrere Dateien aufzuteilen, um die Anzahl der Spalten zu reduzieren.
Achtung: Lies dir unbedingt vorab die Hinweise zu dieser Funktion durch! IC2690 - Excel-Aktualisierung (erweiternder Import)
Voraussetzungen:
- Du musst Mitglied einer Rechtegruppe mit Administrationsrechten sein
- Du hast -falls nötig- Datenfelder als eindeutig definiert. Mehr dazu in diesem Artikel: IC2692 - Eindeutige Felder für den Excel-Import definieren
Importvorlage herunterladen
- Öffne die Liste, in die Daten importiert werden sollen (z.B. Systemsteuerung - Property-Management - Objektbuchhaltung/Kostenerfassung - Sachkontenplan - Sachkonten).
-
Klicke in der Arbeitsleiste der Liste auf Export und dann auf Vorlage für Datenaktualisierung.
-
Klicke auf Vorlage erstellen.
Die Importvorlage wird heruntergeladen.
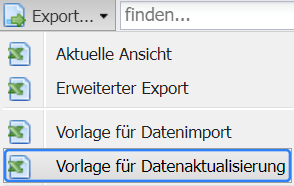
Importvorlage mit Daten befüllen
- Öffne die Importvorlage mit Microsoft Excel.
- Befülle die Importvorlage mit Daten. Beachte dabei die folgenden Hinweise.
- Stelle sicher, dass sich zwischen den Spalten keine leeren Spalten mehr befinden. Das Importieren leerer Spalten ist nicht möglich. Der Import bricht dann an dieser Stelle ab. Verschiebe Spalten ohne Inhalte an das Ende deiner Importvorlage.
- Die Pflichtfelder in der Tabelle müssen bedient werden und in der Excel-Datei vorhanden sein.
- Du kannst Daten, die du zuvor in Microsoft Excel gehalten hast, bereinigen und in die Importvorlage übertragen. Achte dabei darauf, dass du die Daten in die korrekten Spalten einträgst.
Einige Spalten beziehen sich auf Daten anderer Datenbanktabellen im eTASK-System. Sie werden in der Benutzeroberfläche durch Auswahlfelder repräsentiert. Wenn du in diese Spalten in der Importvorlage Daten einträgst, die noch nicht in der Datenbank registriert sind, kann der Datensatz in der Zeile nicht importiert werden. Um dieses Problem zu umgehen, kannst du die benötigten Daten nacheinander ins FM-Portal importieren. Sie sind somit beim Import von Daten, die auf ihnen basieren, bereits vorhanden und können erkannt werden.
Beispiel: Du möchtest Arbeitsplätze inklusive einer Zuordnung zur Abteilung importieren (Basisdaten - Mitarbeiterverwaltung - Arbeitsplätze - Arbeitsplätze). Die Abteilungen müssen bereits im FM-Portal eingetragen sein, damit der Import funktioniert. Wenn die Abteilungen noch nicht vorhanden sind, lege vor dem Import die entsprechenden Datensätze in der Tabelle „Abteilungen“ (Basisdaten - Abteilungen) an.
- Um Inhalte von Auswahlfeldern in einen importierten Datensatz zu übertragen, genügt eine Teilangabe des Inhalts des Auswahlfelds, sofern diese eindeutig ist. Es ist ebenfalls nicht notwendig, auf Groß- und Kleinschreibung zu achten.
- Um Kontrollkästchen zu befüllen: Gib „WAHR“ ein, wenn das Kontrollkästchen aktiviert sein soll. Gib „FALSCH“ ein, wenn es deaktiviert sein soll.
Hinweis: In den ausgeblendeten Zeilen A1 und A2 befinden sich Steuerinformationen für die Importfunktion. Zur Sicherheit sind diese ausgeblendet und durch einen Blattschutz geschützt.
Daten importieren
Pfad zum Ausgangspunkt: Systemsteuerung - Portal-Optionen - Schnittstellen - Excel Datenimport
- Klicke auf Auswahl... und wähle die Importdatei aus.
- Klicke auf Liste laden. Alle Zeilen des Importdatei werden angezeigt.
- Klicke auf Test. Für jede Zeile wird überprüft, ob sie importiert werden kann. Folgende Ergebnisse der Überprüfung können vorliegen:
- Grün: Zeile importierbar. Die Zeile kann importiert werden.
- Gelb: Eingabe erforderlich. Das Merkmal ist unzulässigerweise leer und muss gefüllt werden, falls die Zeile importiert werden soll.
- Blau: Datensatz vorhanden. Dieser Datensatz ist bereits vorhanden. Wenn keine Abweichungen vorliegen, wird er beim Import ignoriert. Wenn Abweichungen vorliegen, wird der entsprechende Datensatz geändert.
- Beige: Text zu lang. Die Feldeingabe übersteigt die zulässige Maximalanzahl von Zeichen und muss gekürzt werden, falls die Zeile importiert werden soll.
- Rot: Auswahltext nicht gefunden. Der Auswahltext wurde nicht gefunden und muss einem der möglichen Auswahltexte angepasst werden, falls die Zeile importiert werden soll.
- Rosa: Inhalt wird gelöscht. Dieser Inhalt lag bis jetzt im eTASK.FM-Portal vor und wird mit diesem Import gelöscht.
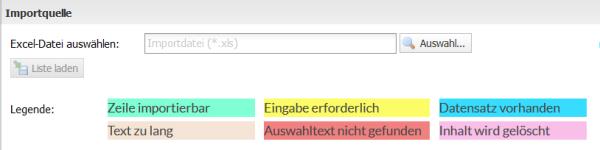
Achtung: Erscheint die Meldung Duplikat laut Konfiguration bedeutet dies, dass die Eindeutigkeitsprüfung für dieses Feld greift. Die Meldung weist auf doppelte Einträge hin. Dies kann passieren wenn z.B. eine Personalnummer importiert werden soll, die es im System schon gibt oder (bei der Excel-Aktualisierung), dass eine Personalnummer durch den Import mit einer neuen Personalnummer überschrieben werden soll. Eine Übersicht der möglichen Fehlermeldungen findest du hier: Bedeutung von Fehlermeldungen beimExcel-Import
- Wenn du die importierbaren Zeilen importieren willst, klicke auf Daten importieren. Es erfolgt keine erneute Bestätigung.
Die Daten werden in dein eTASK.FM-Portal importiert.


