FM-Portal
Deine Organisation hat die Möglichkeit, sich mit dem vorhandenen Microsoft-Konto am eTASK.FM-Portal anzumelden. Siehe hier, wie du die Anmeldung über die Microsoft Entra ID (OAuth) einrichtest.
Voraussetzungen:
-
Du verfügst sowohl in eurem Office-Konto als auch im eTASK.FM-Portal über Administrationsrechte.
Vorgehensweise
-
Melde dich auf https://portal.azure.com mit deinen Microsoft-Zugangsdaten an.
-
Klicke auf Microsoft Entra ID.
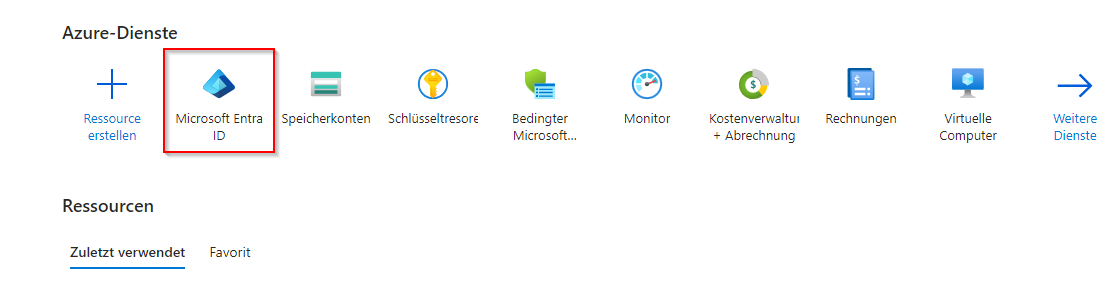
-
Klicke links im Menü auf App-Registrierungen und anschließend auf Neue Registrierung.
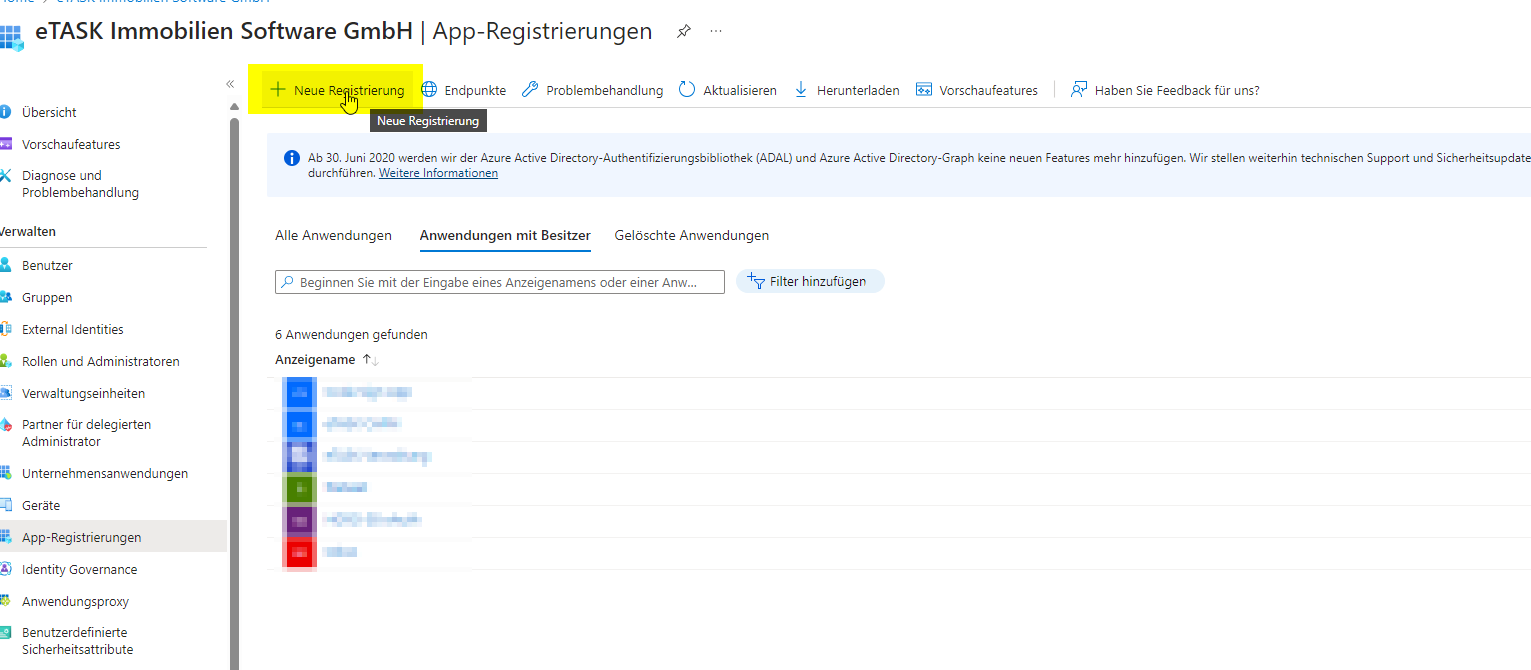
-
Gib der Anwendung einem Namen deiner Wahl. Wähle als unterstützte Kontotypen die Option "Konten in einem beliebigen Organisationsverzeichnis (beliebiges Azure AD-Verzeichnis - mehrinstanzfähig)". Wähle bei "Umleitungs-URI" die "Single-Page-Anwendung (SPA)" und gib im rechten Bereich die URL des eTASK.FM-Portals deiner Organisation ein. Füge entsprechend des Screenshots den Text "/neon/App.Etask/Logon.aspx" hinzu. Klicke abschließend auf Registrieren.
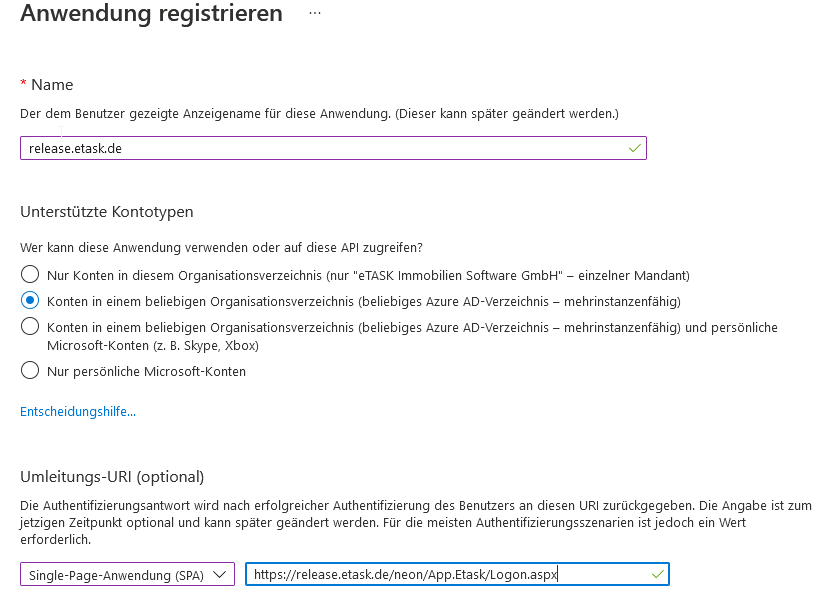
-
Klicke im Menü auf der linken Seite auf Authentifizierung. Gib auf der rechten Seite unter "Single-Page-Webanwendung" eine zweite Umleitungs-URI ein. Nutze dafür die bereits erstellte URI und ersetze "Logon.aspx" durch "Content.aspx".
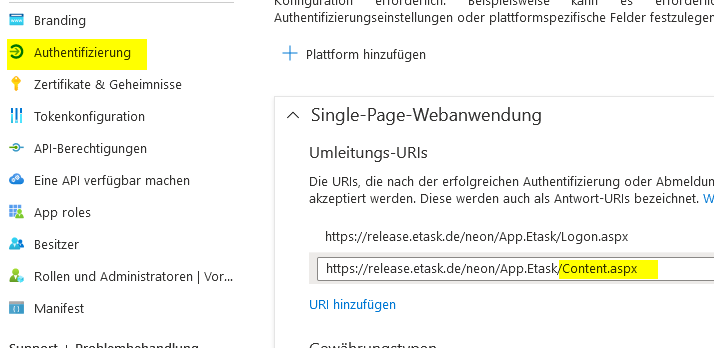
-
Klicke links im Menü auf Tokenkonfiguration. Wähle unter "Tokentyp" den Wert "SAML" und in der darunter liegenden Tabelle "email" aus.
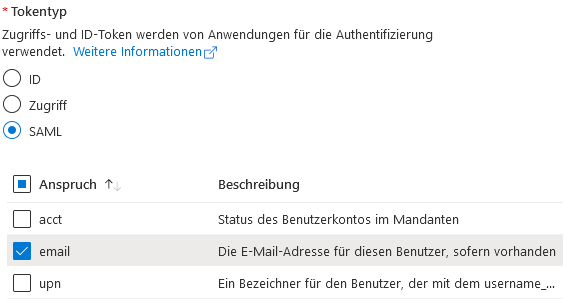
-
Aktiviere die Option "Aktivieren Sie die Microsoft Graph-Berechtigung 'email'" entsprechend des Screenshots und klicke anschließend auf Hinzufügen.
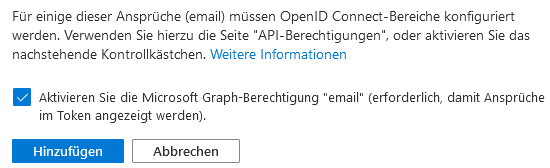
-
Melde dich in deinem eTASK.FM-Portal an und gehe zu Systemsteuerung - Portal-Optionen - Portal-Verwaltung - Systemkonfiguration. Öffne die Systemparameter "AZURECLIENTID" und "AZURETENANT". Öffne auf portal.azure.com die gerade angelegt App und gehe zur Übersicht.
-
Den Wert für den Systemparameter "AZURECLIENTID" findest du in der Übersicht als "Anwendungs-ID (Client)". Füge die dort hinterlegte ID als Konfigurationswert in den Parameter ein und klicke in der Arbeitsleiste auf Speichern.
-
Den Wert für den Systemparameter "AZURETENANTID" findest du in der Übersicht als "Verzeichnis-ID (Mandant)". Füge die dort hinterlegte ID als Konfigurationswert in den Parameter ein und klicke in der Arbeitsleiste auf Speichern.
-
Öffne den Systemparameter "AZURELOGINAKTIV". Trage im Merkmal Wert eine 1 ein. Klicke in der Arbeitsleiste auf Speichern.
Hinweis: Ist der Wert dieses Systemparameters 1 und ist im Parameter "AZURECLIENTID" ein Wert vorhanden, wird auf der Anmeldemaske die Azure-Schaltfläche angezeigt.
-
Alle in Microsoft Entra ID hinterlegten Konten können sich nun über ihr Microsoft-Konto im eTASK.FM-Portal anmelden.
Informationen zum Einrichten des Mailabrufs und Modern Authentication findest du hier.


