FM-Portal
|
Die folgenden Erläuterungen beziehen sich auf die Solibri-Version: 9.12.8.
Produktauswahl
Sobald Solibri gestartet wird, stellt die Software drei mögliche Produkte zur Auswahl:
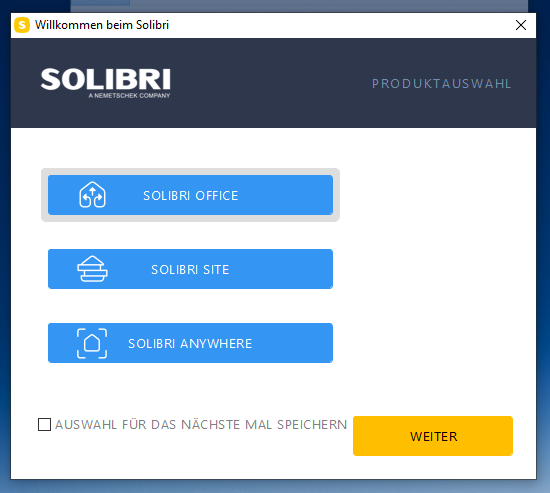
Abbildung 1: Produkt-Auswahlen
Die drei Produkte unterscheiden sich durch ihre Funktionalitäten, wobei Solibri Anywhere kostenlos ist und Solibri Office hingegen eine Lizenzierung benötigt.
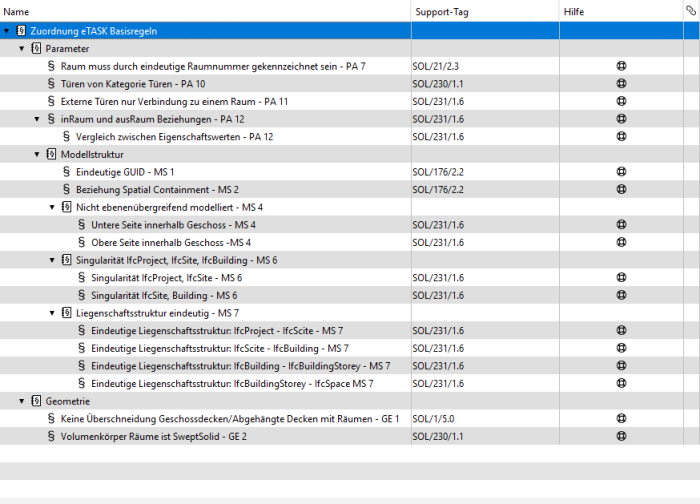
Abbildung 2: Verschiedene Funktionalitäten der drei Produkte
Rollen (Unternehmensressourcen)
Es besteht die Möglichkeit, in Solibri Office Rollen festzulegen. Eine Rolle enthält eine Reihe vorkonfigurierter Ressourcen (Regelsätze, Klassifikationen und Auswertungsdefinitionen), die bei der Auswertung eines Modells verwendet werden können (siehe Abbildung 3).
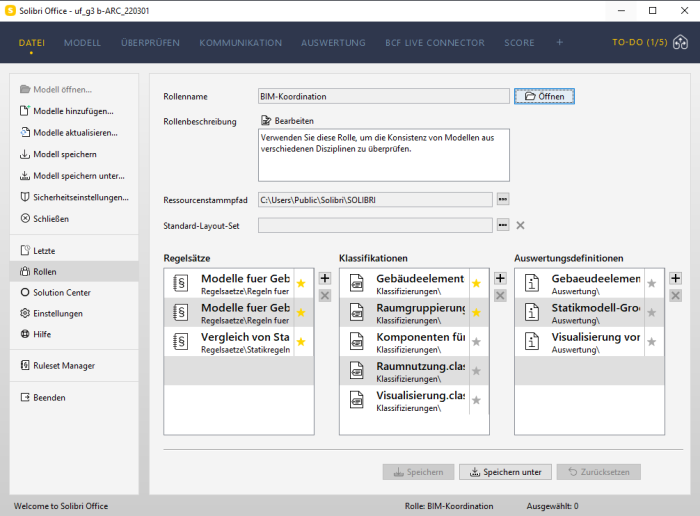
Abbildung 3: Rollen in Solibri Office
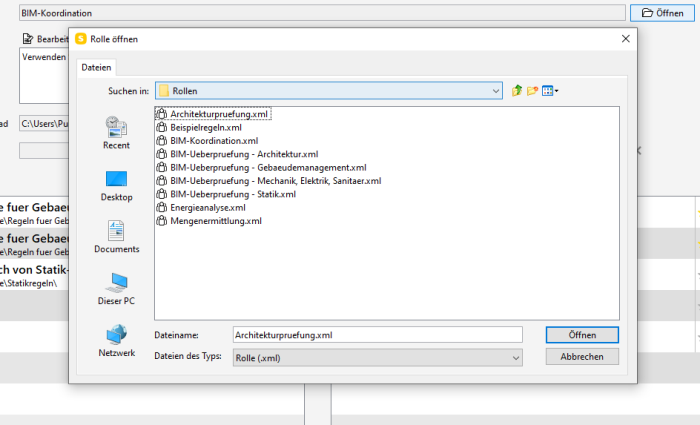
Abbildung 4: Mehrere Rollen als Beispiel
Die Navigationskarte
Die Navigationskarte ermöglicht mithilfe einer 2D-Darstellung die Bewegung bzw. Erkennung der eigenen Position. Zudem kann zwischen unterschiedlichen Navigationsarten gewählt werden (siehe Abbildung 5).
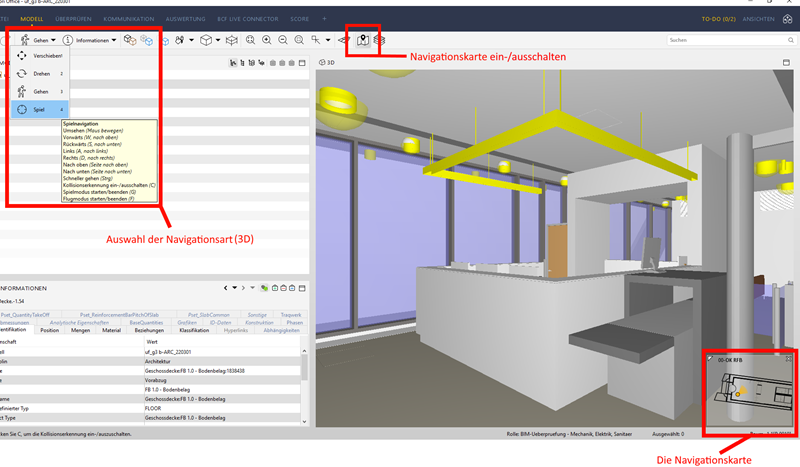
Abbildung 5: Navigation
Ebenso zeigt die Navigationskarte die 2D-Darstellung der ausgewählten Ebene bzw. Etage (siehe Abbildung 6). Durch Doppelklick auf einem bestimmten Punkt der Navigationskarte kann die eigene Position bewegt werden. Der orangefarbene Punkt stellt die eigene Position dar. Der orangefarbene Sichtkegel zeigt die Sichtrichtung an.
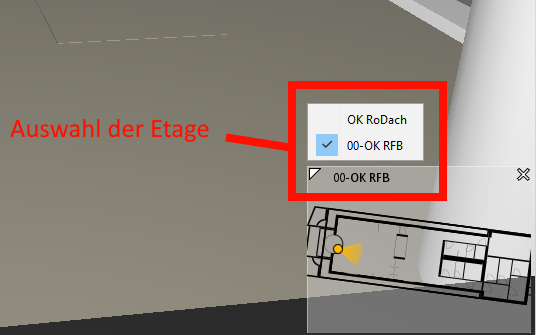
Abbildung 6: Ebene der Navigationskarte
Über die Funktion “Alternative Elemente anzeigen” kann ausgewählt werden, welche Objektklassen angezeigt oder ausgeblendet werden sollen (siehe Abbildung 7).
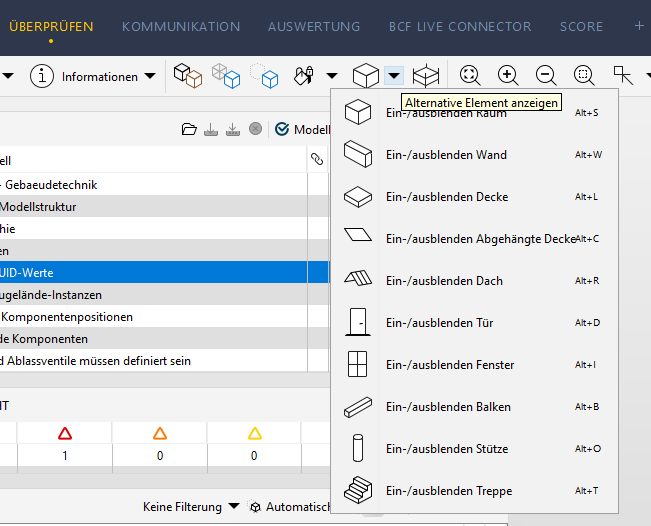
Abbildung 7: Ein-/ausblenden
Über die Funktion “Navigationskarte einblenden/ausblenden” kann der Blickwinkel auf das Projekt ausgewählt werden (siehe Abbildung 8).
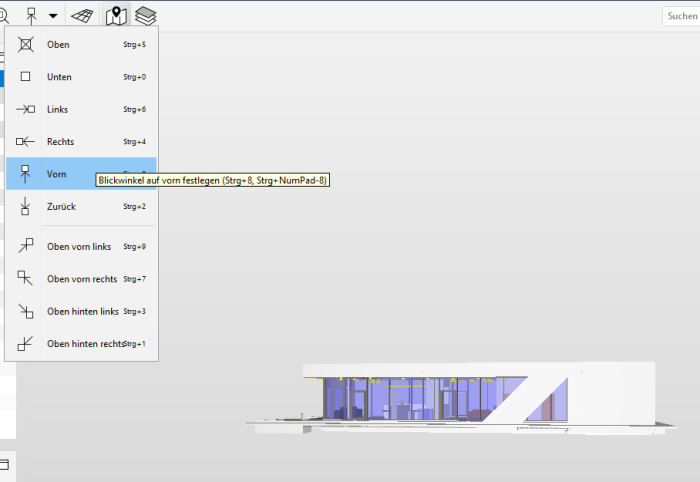
Abbildung 8: Ansichten
Überprüfen (Prüfregeln)
Mittels der Prüfregeln kann die Qualität des Modells bzgl. bestimmter Aspekten kontrolliert werden, wie z.B. Kollisionen, Eigenschaftswerte, Verhalten, Komponentenabmessungen, Abstände zwischen Elementen usw.
Die zu überprüfenden Regeln sind in Regelsätzen enthalten (siehe Abbildung 9). Regeln können außerdem Unterregelsätze beinhalten. Jede Regel hat eine eigene Art und kann anders konfiguriert werden.
In Solibri stehen Standard-Regelsätze zur Verfügung (“Überprüfen”). Außerdem kann man aufgabenspezifische Regeln erstellen bzw. nutzen.
Die Überprüfung kann für das gesamte Modell oder ausgewählte Elemente durchgeführt werden.
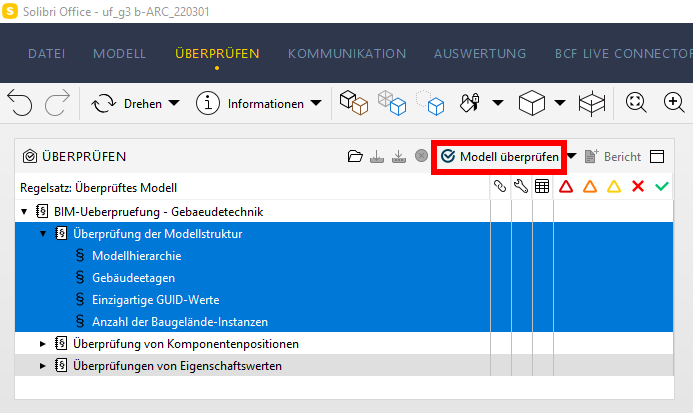
Abbildung 9: Beispiel zu Regelsatz “Überprüfung der Modellstruktur“
Abhängig vom Prüfergebnis wird ein unterschiedlicher Schweregrad des Problems angegeben (siehe Abbildung 10). Nach der Prüfung kann man Informationen bzw. Listen der Ergebnisse (u.a. zu Excel) exportieren.
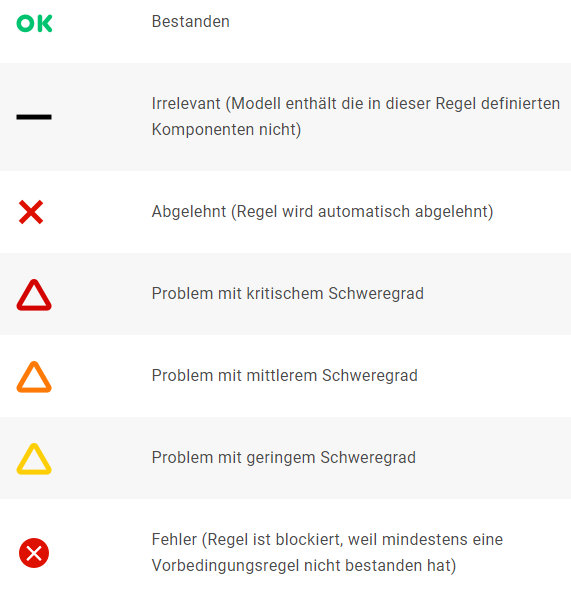
Abbildung 10: Bedeutung der Ergebnisse - Quelle
Die drei Schweregrade haben unterschiedliche Bedeutungen abhängig von der Regel, aus der sie sich ergeben, da diese in den Regeln konfiguriert bzw. vorkonfiguriert werden.
Bestanden (grüner Haken) wird angezeigt, wenn die Prüfung mit der Regel keine Probleme ergibt.
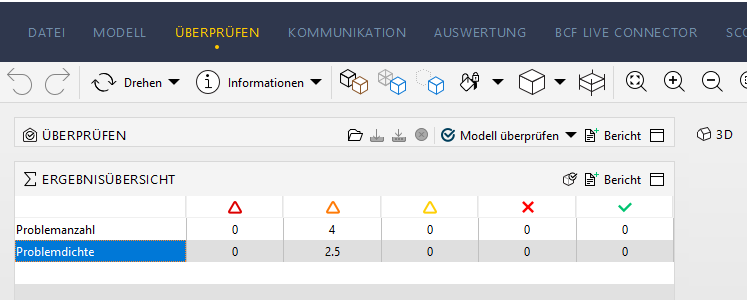
Abbildung 11: Problemdichte = Anzahl der Probleme / Größe des Gebäudes
(um Werte mit Überarbeitungen zu vergleichen)
Filterung der Ergebnisse
Die allgemeinen Prüfergebnisse werden (nach einer Überprüfung) in der Ansicht Überprüfen angezeigt. Detaillierte Prüfergebnisse werden im Fenter Ergebnisse angezeigt (Siehe Abbildung 12). Die einzelnen Fehler lassen sich über die Baumstruktur Objektgenau anzeigen (siehe Abbildung 13).
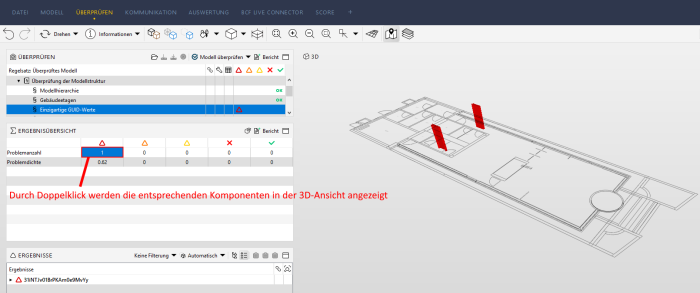
Abbildung 12: 3D-Ansicht der Probleme
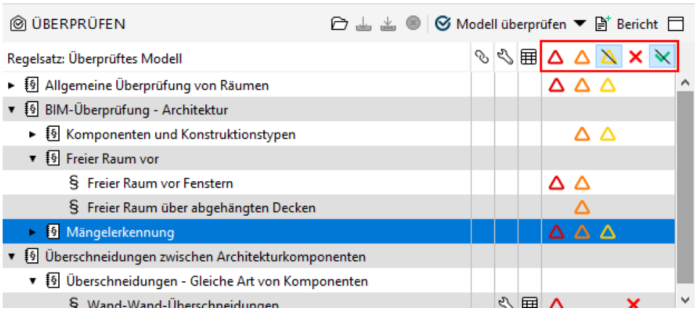
Abbildung 13: Ergebnisse filtern - Quelle
Außerdem besteht die Möglichkeit mit Schnitten oder Auswahlkorb zu filtern (Siehe Abbildungen 14, 15 und 16). Diese Filter können als eigene Ansicht gespeichert werden (s. Abbildung 17)
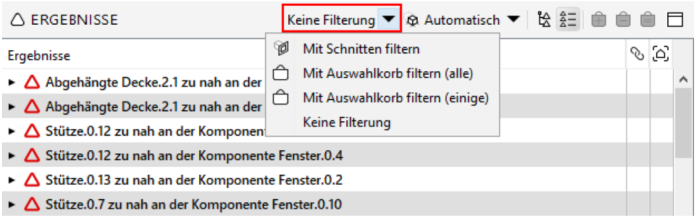
Abbildung 14: Arten der Filterung - Quelle
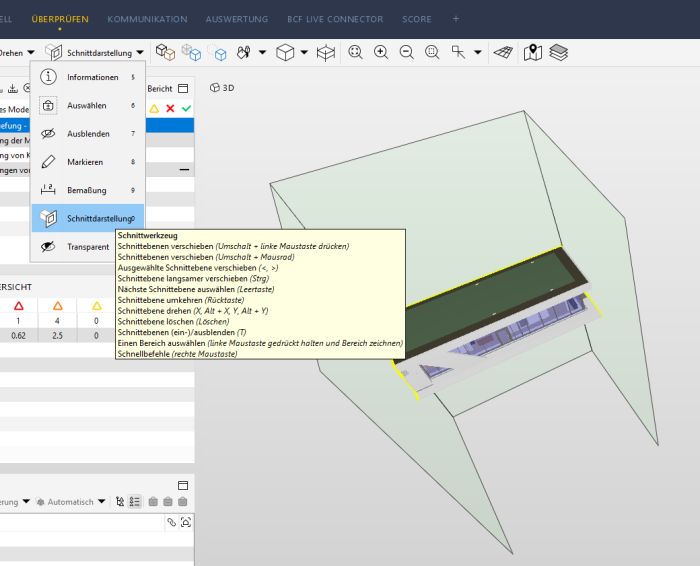
Abbildung 15: Schnittdarstellung
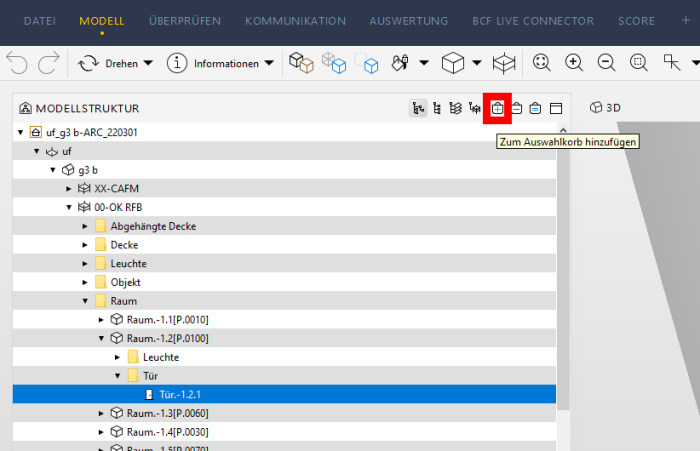
Abbildung 16: Zum Auswahlkorb hinzufügen
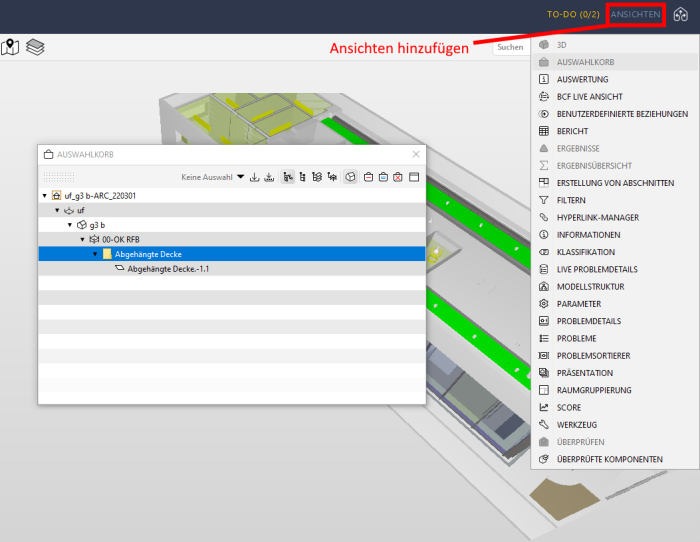
Abbildung 17: Fenster bzw. Ansicht (Auswahlkorb) hinzufügen
Rule-Set-Manager
Im RSM (Rule-Set-Manager) besteht die Möglichkeit, Regeln und Regelsätze zu konfigurieren bzw. zu bearbeiten. Der RSM besteht aus 3 Reitern (siehe Layouts in Abbildung 19):
-
DATEI: zurück zu Hauptauswahl
-
RULESET MANAGER: benannt als Rule-Set-Manager, beinhaltet die folgenden 5 Fenster, siehe Abbildung 19:
-
Regelsatzordner (rot hervorgehoben).
-
Bibliotheken (gelb hervorgehoben): Hier werden alle verfügbaren Regeln aufgelistet (Vorlagen). Regeln können in den Arbeitsbereich (s.u.) verschoben werden, um hinzugefügt zu werden
-
Informationen (grün hervorgehoben): Informationen über ausgewählte Elemente. Regelsatz öffnen, um ihren Namen umzubenennen.
-
Arbeitsbereich (blau hervorgehoben): Neue Regelsätze können hier erstellt werden. Außerdem können die in der Ansicht Regelsatzordner gewählten und geöffneten Regelsätze bearbeitet werden (Parameter ändern, allgemeine Aufgaben und Benutzereingaben hinzufügen oder einzelne Regeln aus der Bibliothek öffnen und an die eigenen Anforderungen anpassen).
-
Parameter (grün hervorgehoben): unterschiedliche Einstellungen abhängig vom Zweck der Regel zu konfigurieren. Detaillertere Einstellungen zu den jeweiligen Schweregraden lassen sich im separaten Fenster “Schweregradparameter” modifizieren.
3. EXTENSION MANAGER: Hiermit kann man Solibris Mittel (Rolle, Regelsatz, Klassifizierung, Auswertungsdefinitionen, Vorlage für zusammenfassende Berichte und Vorlage für den Koordinationsbericht) als jar Dateiformat exportieren.
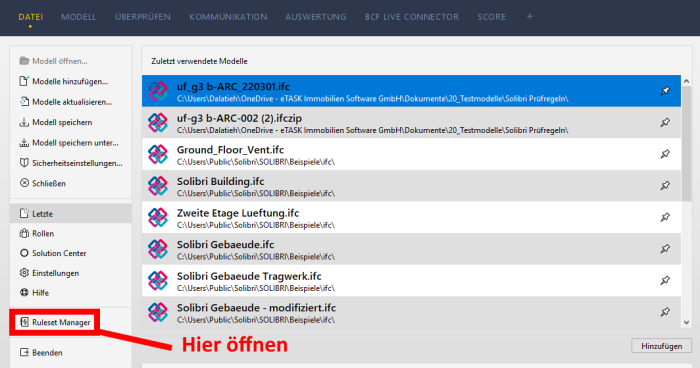
Abbildung 18: Ruleset-Manager öffnen
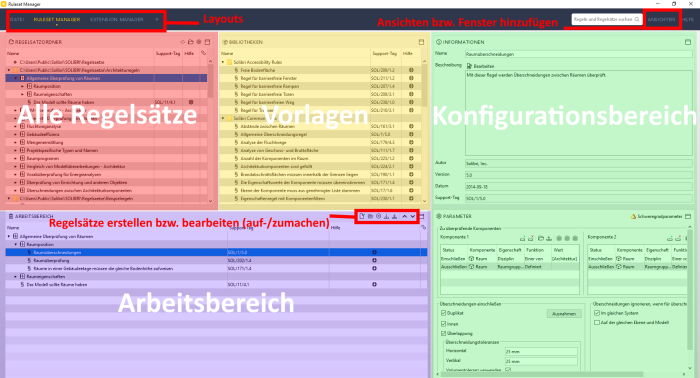
Abbildung 19: Funktionen der Standard-Fenster bzw. Ansichten im Layout “RULESET MANAGER“
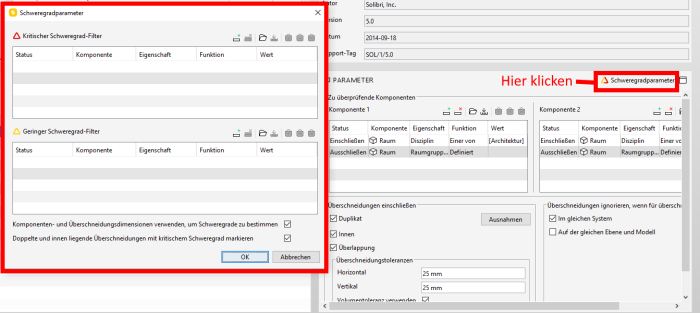
Abbildung 20: Schweregradparameter in Rule-Set-Manager
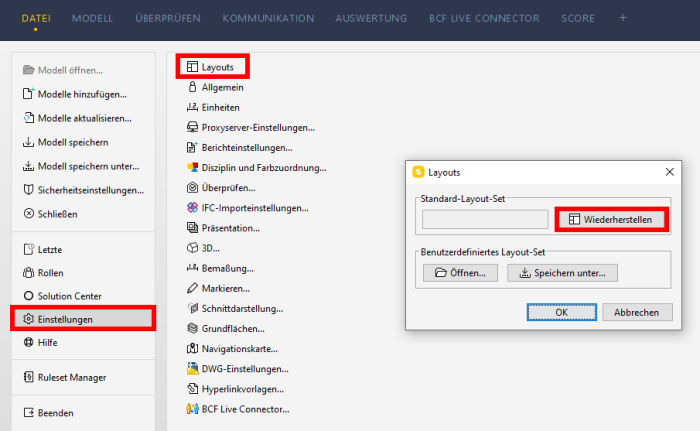
Abbildung 21: Layouts wiederherstellen
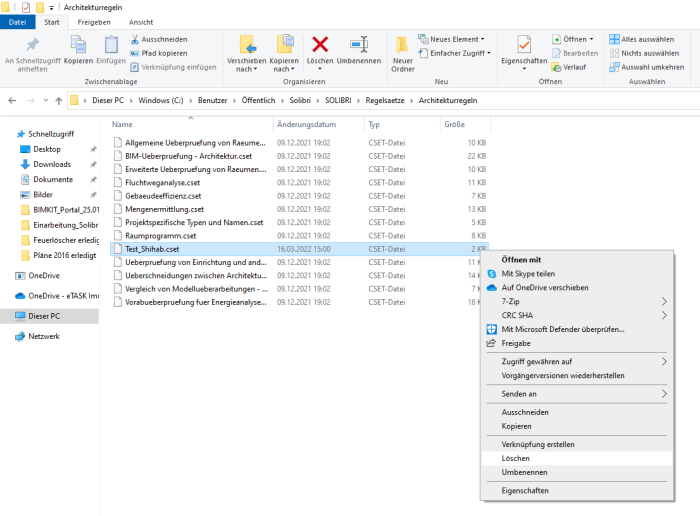
Abbildung 22: Regelsatz löschen
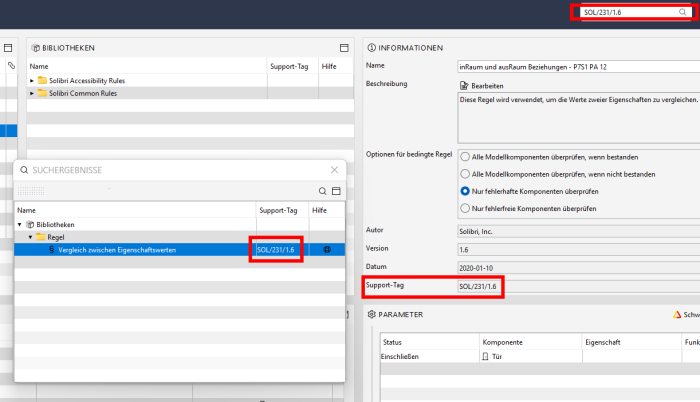
Abbildung 23: Vorlage einer bearbeiteten Regel in der Bibliothek finden
Quellangabe Screenshots: https://www.solibri.com/de
Könnte diese Funktion hilfreich sein? Hier erfährst du mehr zu diesem Produkt:


